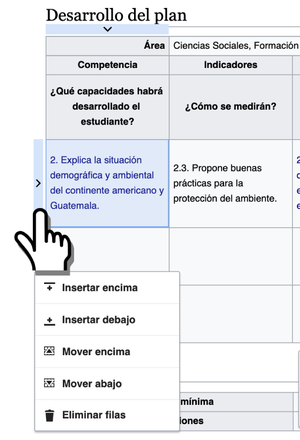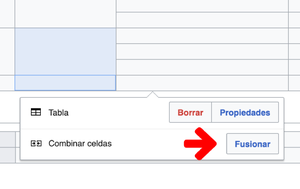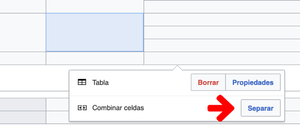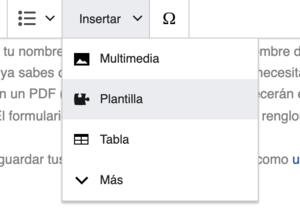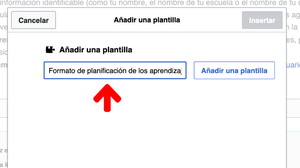Cómo hacer ajustes al plan
| Línea 30: | Línea 30: | ||
# Colócate en el punto donde quieras insertar el segundo plan (probablemente abajo del plan que ya desarrollaste. | # Colócate en el punto donde quieras insertar el segundo plan (probablemente abajo del plan que ya desarrollaste. | ||
# Selecciona el menú [Insertar] de la barra de herramientas, arriba de la ventana. | # Selecciona el menú [Insertar] de la barra de herramientas, arriba de la ventana. | ||
| − | # [[Archivo:Ítem plantilla en menú insertar.png|alt=Ítem plantilla en menú insertar|centre|thumbnail|Selecciona el ítem plantilla en menú insertar.]] | + | # Selecciona el ítem ''Plantilla'' del menú.[[Archivo:Ítem plantilla en menú insertar.png|alt=Ítem plantilla en menú insertar|centre|thumbnail|Selecciona el ítem plantilla en menú insertar.]] |
| − | # | + | # En la ventana que se abre anota “Formato de planificación de los aprendizajes” (sin las comillas), que es el nombre de la plantilla del sistema que tiene el formato y selecciona el botón [Insertar]. Debes escribirlo exactamente como está detallado aquí, que de lo contrario el sistema no la encontrará.[[Archivo:Insertar plantilla con nombre de formato de planificación.png|alt=Insertar plantilla con nombre de formato de planificación|thumbnail|centre|Asegúrate de copiar el nombre exacto en esta ventana.]] |
| − | + | # El sistema te mostrará una ventana preguntando si necesitas agregar más información. Puedes ignorar esta ventana y seleccionar nuevamente el botón insertar para completar la inserción del nuevo cuadro.[[Archivo:Formulario de inserción de plantilla con botón insertar señalado.png|alt=Formulario de inserción de plantilla con botón insertar señalado|thumbnail|centre|Luego de ingresar el nombre exacto del formulario puedes presionar el botón azul para insertar el formato.]] | |
Revisión del 02:47 21 dic 2020
Ya has aprendido a crear tu plan de los aprendizajes y a agregarle detalles para una competencia. Si has seguido las indicaciones hasta aquí, debieras contar ya con al menos un primer plan con una primera actividad. Ahora deberás desarrollar el resto del plan siguiendo las mismas indicaciones. Pero ¿qué pasa si necesitas modificar el formato del plan? Por ejemplo, el formato original ofrece 3 renglones de actividad por cada contenido. Tú puedes necesitar más o menos. O quizá quieras modificar el número de columnas. Por fortuna no es difícil modificar el formato de las tablas. También puedes agregar un segundo plan en la misma página, si deseas. Aquí están los detalles sobre cómo hacerlo.
__TOC__
Para agregar, quitar o mover filas o columnas en un cuadro[editar | editar código]
- Activa el editor visual seleccionando la pestaña [Editar] en el borde superior o el enlace [editar] al lado de cualquier subtítulo.
- Selecciona una celda donde deseas insertar una nueva fila o columna. Notarás que se activa un borde con una cabeza de flecha en el encabezado de la columna y en el extremo izquierdo de la fila respectivas.
- Al colocarte encima de este borde el cursor cambiará a la forma de una mano. Selecciona el borde y se presentará un menú que te ofrece las opciones para modificar tu fila o columna. Según si se trata de fila o columna:
- Insertar encima agrega una fila encima de la fila en que estás,
- Insertar debajo agrega una fila debajo de la fila en que estás,
- Insertar antes agrega una columna a la izquierda de la columna en que estás,
- Insertar después agrega una columna a la derecha de la columna en que estás,
- Mover encima inmediatamente mueve la fila para arriba un renglón,
- Mover abajo inmediatamente mueve la fila abajo un renglón,
- Mover antes inmediatamente mueve la columna a la izquierda,
- Mover después inmediatamente mueve la columna a la derecha,
- Eliminar filas borra la fila en que estás,
- Eliminar columna borra la columna en que estás.
Para unir o separar celdas[editar | editar código]
- Si necesitas unir dos celdas o más celdas en una fila o en una columna, selecciónalas.
- Ve al menú de tabla que está activo siempre que trabajas en una tabla y selecciona el botón [Fusionar].
- Si necesitas dividir una celda en dos o más celdas que la compone selecciona la celda que te interesa dividir.
- Ve al menú de tabla y selecciona el botón [Separar].
¡Cuidado! Toma en cuenta que el menú de tabla incluye un botón con letras rojas que dice [Borrar]. Esto elimina la tabla entera, así que no quieres usarlo por error. Por fortuna, puedes usar el comando para deshacer (Ctrl-Z en Windows, o Cmnd-Z en Mac) o selecciona el icono de paso atrás en la barra superior para deshacer lo que hayas hecho.
Para agregar otro plan en la misma página[editar | editar código]
Si necesitas agregar un segundo plan pero prefieres no ponerlo en otra página sino tener ambos en la misma página, sigue estas instrucciones.
- Colócate en el punto donde quieras insertar el segundo plan (probablemente abajo del plan que ya desarrollaste.
- Selecciona el menú [Insertar] de la barra de herramientas, arriba de la ventana.
- Selecciona el ítem Plantilla del menú.
- En la ventana que se abre anota “Formato de planificación de los aprendizajes” (sin las comillas), que es el nombre de la plantilla del sistema que tiene el formato y selecciona el botón [Insertar]. Debes escribirlo exactamente como está detallado aquí, que de lo contrario el sistema no la encontrará.
- El sistema te mostrará una ventana preguntando si necesitas agregar más información. Puedes ignorar esta ventana y seleccionar nuevamente el botón insertar para completar la inserción del nuevo cuadro.
Cada una de las partes o unidades de que se compone una prueba, un test o un cuestionario