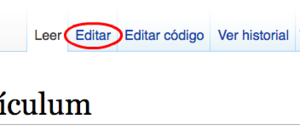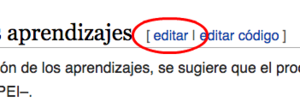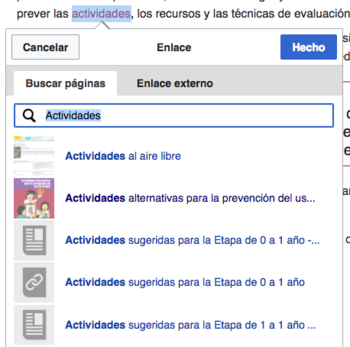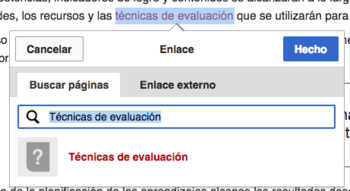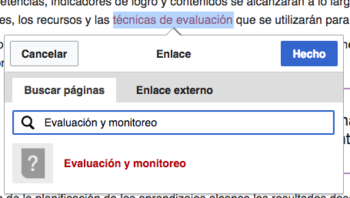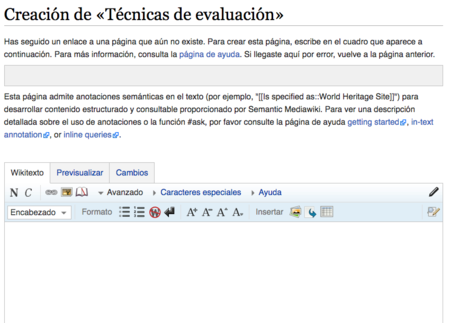Elementos básicos de edición
m (Editor trasladó la página Módulo introductorio/Elementos básicos de edición a Usuario:Editor/Módulo introductorio - antiguo/Elementos básicos de edición sin dejar una redirección) |
|||
| (No se muestran 5 ediciones intermedias del mismo usuario) | |||
| Línea 1: | Línea 1: | ||
| − | + | Como ya sabes a estas alturas, el sitio cnbguatemala.org es un [[Wikipedia:Wiki|wiki]]. Esto significa que cualquier usuario registrado puede crear contenido nuevo y editar fácilmente la mayoría de página y sus cambios serán visibles inmediatamente. Aquí aprenderás los elementos básicos para la edición de una página. | |
| − | + | El proceso básico de edición de un artículo es muy parecido a escribir en cualquier procesador de palabras y puede resumirse en tres pasos. Prueba primero hacer ediciones en [[Especial:MiPágina|tu propia página de usuario]], así no modificarás contenido importante para otros usuarios. Para poder grabar tus cambios debes estar registrado como usuario verificado. | |
| − | + | '''Paso 1: abrir el editor visual''' | |
| − | ''' | + | Haz clic en la pestaña «Editar» ubicada en la parte superior de todas las páginas (Figura 22). |
| + | * Toma nota: asegúrate de seleccionar la pestaña «Editar», '''''no''''' la pestaña «Editar código», que también sirve para editar pero es menos amistosa. ¿Te equivocaste? No importa, simplemente pulsa la pestaña correcta y se abrirá el editor correspondiente. | ||
| + | [[Archivo:Pestaña de edición.png|thumb|300x300px|center|Figura 22]] | ||
| − | + | También puedes abrir el editor visual desde el vínculo a la par de cada encabezado del texto. De nuevo, recuerda seleccionar la opción «Editar", no la opción "Editar código». | |
| + | [[Archivo:Edición desde título.png|centre|thumbnail]] | ||
| − | + | '''Paso 2: edita el contenido de la página''' | |
| − | + | Sabrás que estás en el «modo edición» porque verás la barra de herramientas de edición en la parte superior de tu pantalla (Figura 23). | |
| + | [[Archivo:Barra de herramientas de edición del editor visual.png|alt=Barra de herramientas de edición del editor visual|centre|thumbnail|500x500px|Figura 23]] | ||
| + | Explora las herramientas una por una para familiarizarte con ellas. Pronto notarás que se parecen mucho en su aspecto y funcionamiento a las que tienes disponible en tu procesador de palabras. | ||
| − | + | Para modificar el contenido de la página, basta con comenzar a escribir o usar los comandos de la barra de herramientas. | |
| + | * '''''Recuerda:''''' los cambios que hagas son instantáneos y visibles a todos los usuarios del sitio. Así que trabaja con cuidado y no hagas cambios innecesarios. | ||
| + | * ''Toma nota:'' ocasionalmente la página que buscas editar tiene incluido algún código que se hace visible al abrir el editor visual. '''''No borres ni modifiques estos códigos''''', pues podrías alterar el aspecto o funcionamiento del contenido de dicha página. Si cometes un error, simplemente cierra la página sin grabar tus cambios. Si ya has grabado el cambio y hay un error tampoco es grave: [[Especial:Contactar|envíanos un mensaje]] y podremos revertir los cambios equivocados. | ||
| − | + | '''Paso 3: graba tu trabajo''' | |
| − | ''' | + | Una vez hayas terminado de editar el contenido de la página, asegurate de grabar los cambios pulsando el botón "Guardar cambios" en el extremo derecho de la barra de herramientas de edición. Notarás que el botón habrá cambiado de color gris a color azul una vez hayas hecho algún cambio en la página. El sistema te pedirá que confirmes que quieres grabar los cambios. |
| + | [[Archivo:Muestra de botón "Guardar cambios" del editor visual.png|alt=Muestra de botón "Guardar cambios" del editor visual|centre|thumbnail|450x450px]] | ||
| + | '''''Recuerda:''''' Los cambios que hagas serán visibles para todos los usuarios desde el momento en que presiones el botón «Grabar cambios». Trabaja con cuidado. Si tienes dudas acerca de lo que has escrito, trabaja primero en un documento aparte y usa un corrector de ortografía y gramática. | ||
| − | + | ==Cómo empezar una nueva página== | |
| + | Una de las funciones más poderosas de este wiki es la posibilidad de crear nuevas páginas y nuevos contenidos a partir del material que ya existe. Con ello el contenido que crees quedará vinculado y listo para que otros usuarios tengan acceso a él apenas lo termines de crear. Estos son los pasos a seguir para crear una nueva página a partir de contenido existente. | ||
| − | + | '''Paso 1: crea un vínculo a la página nueva''' | |
| − | + | * Abre el contenido de una página existente usando el editor visual, según se te indicó arriba; | |
| + | * Selecciona con el cursor el texto (una o más palabras) que quieres usar como punto de partida para tu nueva página; | ||
| + | * Pulsa el botón de "Enlace" ([[Archivo:Muestra de botón de enlace del editor visual.png|frameless|25x25px]]) en la barra de herramientas del editor visual; | ||
| + | * Si el sistema te muestra una lista de páginas con nombres similares, verifica que no exista ya una página con el mismo nombre. | ||
| + | [[Archivo:Muestra de lista de páginas con nombres similares a un vínculo nuevo.png|alt=Muestra de lista de páginas con nombres similares a un vínculo nuevo|centre|thumbnail|350x350px]] | ||
| + | * Si el nombre aparece en rojo, es que no existe una página con ese título y puedes seleccionarlo como nombre de página nueva. Asegúrate de seleccionar la opción que aparece en rojo abajo para crear el vínculo. | ||
| + | [[Archivo:Muestra de creación de página que no existe a partir de un vínculo.png|alt=Muestra de creación de página que no existe a partir de un vínculo|centre|thumbnail|350x350px]] | ||
| + | * Toma en cuenta que también puedes cambiar el nombre del vínculo sin modificar el texto visible, escribiendo directamente dentro de la casilla con la pequeña lupa. Esto te permite usar o crear vínculos a páginas que tienen un nombre distinto del texto a partir del cual los estás vinculando. | ||
| + | [[Archivo:Muestra de creación de un hipervínculo con nombre distinto al texto vinculado.png|alt=Muestra de creación de un hipervínculo con nombre distinto al texto vinculado|centre|thumbnail|350x350px]] | ||
| + | * Para terminar, pulsa el botón "Guardar cambios" en la barra de herramientas del editor visual y confirma que quieres grabar tus cambios. | ||
| + | '''Paso 3: creación de la página nueva a partir del vínculo creado''' | ||
| − | + | Una vez creado el vínculo verás que el texto en la página ha quedado marcado en rojo (por ejemplo: <span style="color:red">técnicas de evaluación</span>). Al pulsar sobre el vínculo con texto rojo el sistema abrirá una nueva página que puedes editar. La página que se abre estará en modo de edición de código, así que probablemente quieres solo escribir un par de letras o palabras y grabar inmediatamente presionando el botón «Guardar la página» que encontrarás hasta abajo, para luego abrirla en el editor visual y usar los procedimientos que se te explican aquí. | |
| + | [[Archivo:Muestra de página abierta en editor de código.png|alt=Muestra de página abierta en editor de código|centre|thumbnail|450x450px]] | ||
| − | Ahí | + | Si quieres ir más lejos y aprender a editar en código, consulta la página [[Ayuda:Cómo se edita una página|Cómo se edita una página]], que detalla los diversos códigos que puedes usar para dar formato y funcionalidad a la página. Ahí puedes encontrar instrucciones precisas sobre procedimientos como el uso de fuentes, cargar imágenes, compartir experiencias y discutir problemas que hayas encontrado y resuelto. Al hacer click en el vínculo “[[Ayuda:Referencia rápida|Referencia rápida]]”, encontrarás un grupo de códigos que se utilizan para darle al texto algunas características especiales, como texto en negrilla, en cursiva, y otros signos necesarios para darle al texto editado la forma deseada. |
| − | De la misma manera, para asegurar el uso de un estilo adecuado, los formatos propios del sistema wiki, y otros recursos para garantizar un aporte no sólo útil a la comunidad de usuarios, sino con una presentación profesional, | + | De la misma manera, para asegurar el uso de un estilo adecuado, los formatos propios del sistema wiki, y otros recursos para garantizar un aporte no sólo útil a la comunidad de usuarios, sino con una presentación profesional, puedes consultar las páginas siguientes: |
* [[Wikipedia:Manual de estilo|Manual de estilo]] | * [[Wikipedia:Manual de estilo|Manual de estilo]] | ||
Revisión actual del 17:12 22 ene 2017
Como ya sabes a estas alturas, el sitio cnbguatemala.org es un wiki. Esto significa que cualquier usuario registrado puede crear contenido nuevo y editar fácilmente la mayoría de página y sus cambios serán visibles inmediatamente. Aquí aprenderás los elementos básicos para la edición de una página.
El proceso básico de edición de un artículo es muy parecido a escribir en cualquier procesador de palabras y puede resumirse en tres pasos. Prueba primero hacer ediciones en tu propia página de usuario, así no modificarás contenido importante para otros usuarios. Para poder grabar tus cambios debes estar registrado como usuario verificado.
Paso 1: abrir el editor visual
Haz clic en la pestaña «Editar» ubicada en la parte superior de todas las páginas (Figura 22).
- Toma nota: asegúrate de seleccionar la pestaña «Editar», no la pestaña «Editar código», que también sirve para editar pero es menos amistosa. ¿Te equivocaste? No importa, simplemente pulsa la pestaña correcta y se abrirá el editor correspondiente.
También puedes abrir el editor visual desde el vínculo a la par de cada encabezado del texto. De nuevo, recuerda seleccionar la opción «Editar", no la opción "Editar código».
Paso 2: edita el contenido de la página
Sabrás que estás en el «modo edición» porque verás la barra de herramientas de edición en la parte superior de tu pantalla (Figura 23).
Explora las herramientas una por una para familiarizarte con ellas. Pronto notarás que se parecen mucho en su aspecto y funcionamiento a las que tienes disponible en tu procesador de palabras.
Para modificar el contenido de la página, basta con comenzar a escribir o usar los comandos de la barra de herramientas.
- Recuerda: los cambios que hagas son instantáneos y visibles a todos los usuarios del sitio. Así que trabaja con cuidado y no hagas cambios innecesarios.
- Toma nota: ocasionalmente la página que buscas editar tiene incluido algún código que se hace visible al abrir el editor visual. No borres ni modifiques estos códigos, pues podrías alterar el aspecto o funcionamiento del contenido de dicha página. Si cometes un error, simplemente cierra la página sin grabar tus cambios. Si ya has grabado el cambio y hay un error tampoco es grave: envíanos un mensaje y podremos revertir los cambios equivocados.
Paso 3: graba tu trabajo
Una vez hayas terminado de editar el contenido de la página, asegurate de grabar los cambios pulsando el botón "Guardar cambios" en el extremo derecho de la barra de herramientas de edición. Notarás que el botón habrá cambiado de color gris a color azul una vez hayas hecho algún cambio en la página. El sistema te pedirá que confirmes que quieres grabar los cambios.
Recuerda: Los cambios que hagas serán visibles para todos los usuarios desde el momento en que presiones el botón «Grabar cambios». Trabaja con cuidado. Si tienes dudas acerca de lo que has escrito, trabaja primero en un documento aparte y usa un corrector de ortografía y gramática.
Cómo empezar una nueva página[editar | editar código]
Una de las funciones más poderosas de este wiki es la posibilidad de crear nuevas páginas y nuevos contenidos a partir del material que ya existe. Con ello el contenido que crees quedará vinculado y listo para que otros usuarios tengan acceso a él apenas lo termines de crear. Estos son los pasos a seguir para crear una nueva página a partir de contenido existente.
Paso 1: crea un vínculo a la página nueva
- Abre el contenido de una página existente usando el editor visual, según se te indicó arriba;
- Selecciona con el cursor el texto (una o más palabras) que quieres usar como punto de partida para tu nueva página;
- Pulsa el botón de "Enlace" (
 ) en la barra de herramientas del editor visual;
) en la barra de herramientas del editor visual; - Si el sistema te muestra una lista de páginas con nombres similares, verifica que no exista ya una página con el mismo nombre.
- Si el nombre aparece en rojo, es que no existe una página con ese título y puedes seleccionarlo como nombre de página nueva. Asegúrate de seleccionar la opción que aparece en rojo abajo para crear el vínculo.
- Toma en cuenta que también puedes cambiar el nombre del vínculo sin modificar el texto visible, escribiendo directamente dentro de la casilla con la pequeña lupa. Esto te permite usar o crear vínculos a páginas que tienen un nombre distinto del texto a partir del cual los estás vinculando.
- Para terminar, pulsa el botón "Guardar cambios" en la barra de herramientas del editor visual y confirma que quieres grabar tus cambios.
Paso 3: creación de la página nueva a partir del vínculo creado
Una vez creado el vínculo verás que el texto en la página ha quedado marcado en rojo (por ejemplo: técnicas de evaluación). Al pulsar sobre el vínculo con texto rojo el sistema abrirá una nueva página que puedes editar. La página que se abre estará en modo de edición de código, así que probablemente quieres solo escribir un par de letras o palabras y grabar inmediatamente presionando el botón «Guardar la página» que encontrarás hasta abajo, para luego abrirla en el editor visual y usar los procedimientos que se te explican aquí.
Si quieres ir más lejos y aprender a editar en código, consulta la página Cómo se edita una página, que detalla los diversos códigos que puedes usar para dar formato y funcionalidad a la página. Ahí puedes encontrar instrucciones precisas sobre procedimientos como el uso de fuentes, cargar imágenes, compartir experiencias y discutir problemas que hayas encontrado y resuelto. Al hacer click en el vínculo “Referencia rápida”, encontrarás un grupo de códigos que se utilizan para darle al texto algunas características especiales, como texto en negrilla, en cursiva, y otros signos necesarios para darle al texto editado la forma deseada.
De la misma manera, para asegurar el uso de un estilo adecuado, los formatos propios del sistema wiki, y otros recursos para garantizar un aporte no sólo útil a la comunidad de usuarios, sino con una presentación profesional, puedes consultar las páginas siguientes:
Es un documento funcional, generalmente breve, que sirve para comunicarse por escrito en situaciones de la vida cotidiana.
Se entiende como el “conjunto de normas que regulan la correcta escritura de una lengua”.(Asociación de Academias de la Lengua Española, ASALE. (2010). Ortografía de la lengua española. España: Espasa).
Término introducido por Le Boterf, entendido como los conocimientos, procedimientos y actitudes que es preciso emplear para resolver una situación. Unos son recursos internos, que posee la persona, tales como conocimientos, procedimientos y actitudes