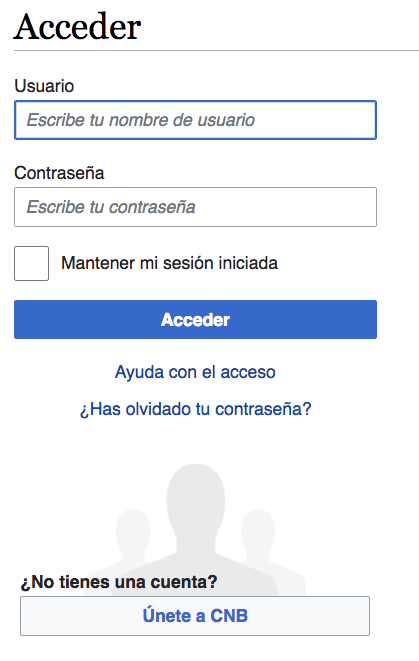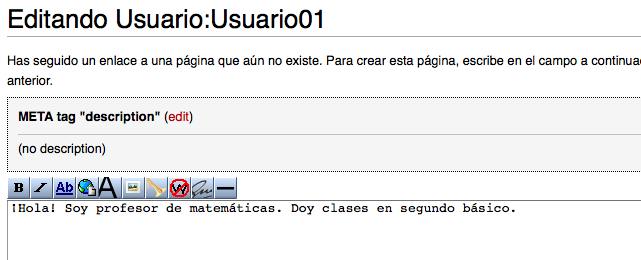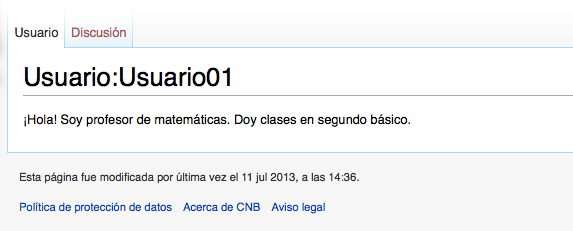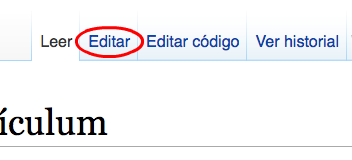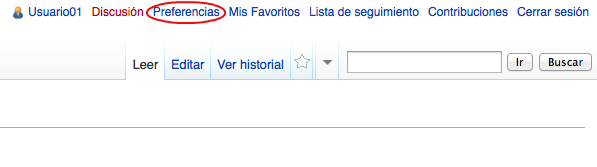Diferencia entre revisiones de «Plantilla:Crear una cuenta nueva»
Ir a la navegación
Ir a la búsqueda
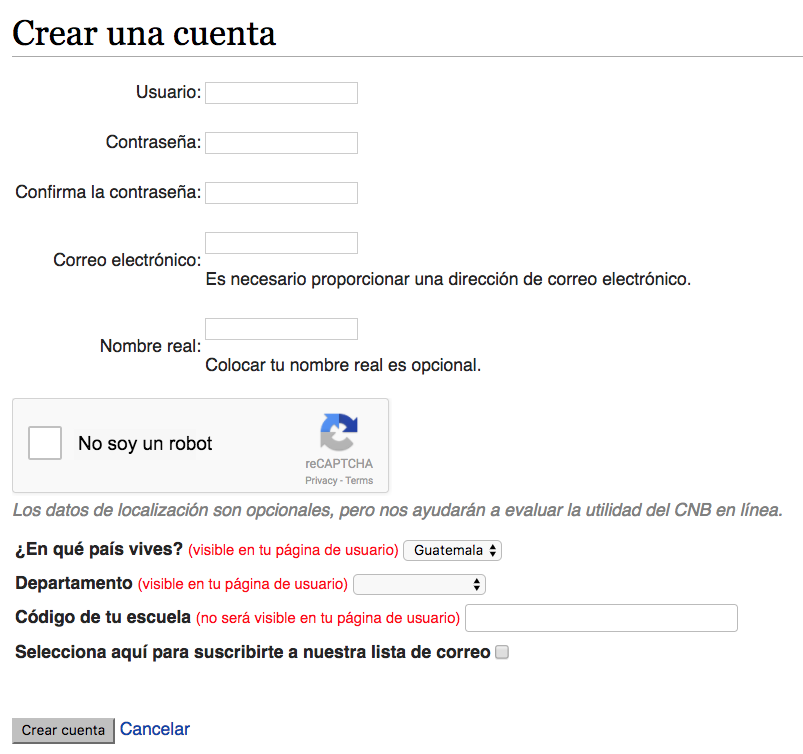
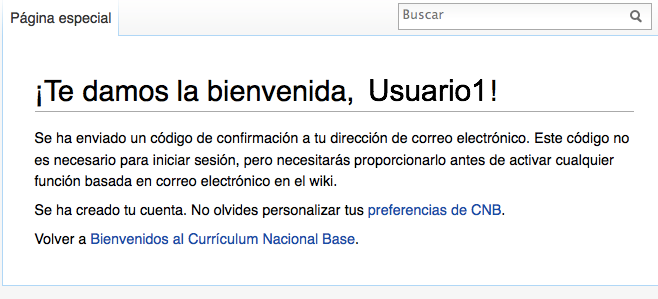
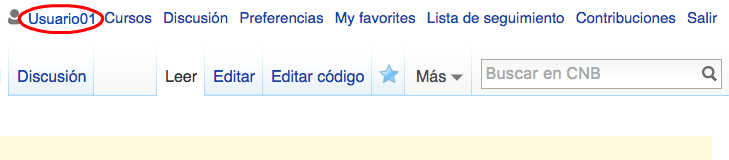
Busca en cnbGuatemala con Google
| (No se muestran 11 ediciones intermedias del mismo usuario) | |||
| Línea 1: | Línea 1: | ||
Los pasos a seguir para crear un usuario son sencillos. Aquí se detallan con ilustraciones. | Los pasos a seguir para crear un usuario son sencillos. Aquí se detallan con ilustraciones. | ||
| − | [[Archivo:Crear cuenta.png| | + | [[Archivo:Crear cuenta.png|left|250px|frame|<big>'''1.''' Seleccione primero la opción "Iniciar sesión/crear cuenta" en la esquina superior derecha. Esto le llevará a un formulario donde podrá crear su cuenta.</big>]] |
| − | Seleccione | + | [[Archivo:Formulario iniciar sesión - crear cuenta.png|left|250px|frame|<big>'''2.''' Seleccione la opción "crear una cuenta" para abrir el formulario de ingreso de sus datos.</big>]] |
| − | [[Archivo: | + | [[Archivo:Datos del usuario.png|250px|left|frame|<big>'''3.''' Ingrese los datos que se le piden en el formulario. Para evitar problemas de usuarios falsos, debe ingresar una dirección de correo electrónico. Esta será usada exclusivamente para comunicarnos con usted sobre el CNB en línea. También podrán comunicarse con usted otros usuarios por esta vía, pero ''su dirección electrónica no será visible a los otros usuarios''.<br><br>'''''No olvide contestar la pregunta que sirve para confirmar que usted es un humano''''' (en el ejemplo de la imagen es la pregunta sobre la capital de Ecuador).]] |
| − | + | [[Archivo:Confirmación de creación de usuario.png|250px|left|frame|<big>'''4.''' Recibirá una confirmación de que su usuario fue creado. También recibirá una notificación en la dirección de correo electrónico que proporcionó. Para usar las funciones basadas en correo electrónico debe confirmar que la dirección electrónica es suya, respondiendo a las instrucciones del mensaje que le habrá llegado a su cuenta de correo electrónico.</big>]] | |
| − | [[Archivo: | + | [[Archivo:Menú de opciones de usuario - usuario no editado.png|250px|left|frame|<big>'''5.''' Observe que ahora en el menú de opciones de usuario en la esquina superior derecha aparecen su nombre de usuario, y algunas otras opciones. Note que su nombre de usuario aparece en rojo. Esto se debe a que usted no ha editado su página de información personal. Es conveniente que lo haga, pues esto ayudará a conectarle con otros usuarios. Además, ayuda a diferenciar cuentas verdaderas de cuentas de SPAM - un problema persistente para un wiki como este sitio. Para editar su cuenta, seleccione su nombre de usuario.</big>]] |
| − | + | [[Archivo:Editando al usuario.png|250px|left|frame|<big>'''6.''' Esto le llevará a una página donde podrá ingresar texto con la información que desee. Recuerde, estos datos son visibles a todo mundo, así que '''''no ponga aquí datos privados que no quiera que otras personas puedan leer'''''.</big>]] | |
| − | [[Archivo: | + | [[Archivo:Grabar la página del usuario.png|250px|left|frame|<big>'''7.''' De nuevo, no olvide guardar sus datos seleccionando el botón "Grabar la página" en la parte baja de la pantalla.</big>]] |
| − | + | [[Archivo:Página de usuario completa.png|250px|left|frame|<big>'''8.''' Ahora podrá ver su página de información personal, ya completa.</big>]] | |
| − | [[Archivo:Menú de opciones de usuario - usuario | + | [[Archivo:Menú de opciones de usuario - usuario creado.png|250px|left|frame|<big>'''9.''' Una vez agregado algún texto a la página de descripción del usuario, su nombre aparecerá en azul. Siempre podrá regresar a su página de información de usuario seleccionando su nombre de usuario.</big>]] |
| − | + | [[Archivo:Pestaña de edición.png|250px|left|frame|<big>'''10.''' Para seguir editando su información de usuario, simplemente seleccione la pestaña "editar" en el borde superior. Esto le llevará de vuelta a la vista de edición. No olvide seleccionar "Grabar la página" al terminar para guardar su trabajo.</big>]] | |
| − | [[Archivo:Menú de opciones de usuario - preferencias.png| | + | [[Archivo:Menú de opciones de usuario - preferencias.png|250px|left|frame|<big>'''11.''' Seleccione ahora el ítem "preferencias" en la página de confirmación, o en el menú de opciones del usuario. Esto le permitirá personalizar algunos aspectos del CNB en línea.</big>]] |
| − | + | [[Archivo:Preferencias del usuario.png|250px|left|frame|<big>'''12.''' Explore las pestañas de la pantalla de preferencias del usuario para personalizar su CNB en línea.</big>]] | |
| − | [[Archivo: | + | [[Archivo:Guardar preferencias del usuario.png|250px|left|frame|<big>'''13.''' No olvide presionar "Guardar" en la parte de abajo de la pantalla para almacenar sus preferencias.</big>]] |
| − | + | <noinclude>[[Category:Plantillas]]</noinclude> | |
| − | |||
| − | [[ | ||
| − | |||
| − | |||
| − | |||
| − | |||
| − | |||
| − | |||
| − | |||
| − | |||
| − | |||
| − | |||
| − | |||
| − | |||
| − | |||
| − | |||
| − | |||
| − | |||
| − | |||
| − | |||
| − | |||
| − | |||
| − | |||
| − | |||
| − | |||
Revisión actual del 15:10 30 dic 2013
Los pasos a seguir para crear un usuario son sencillos. Aquí se detallan con ilustraciones.
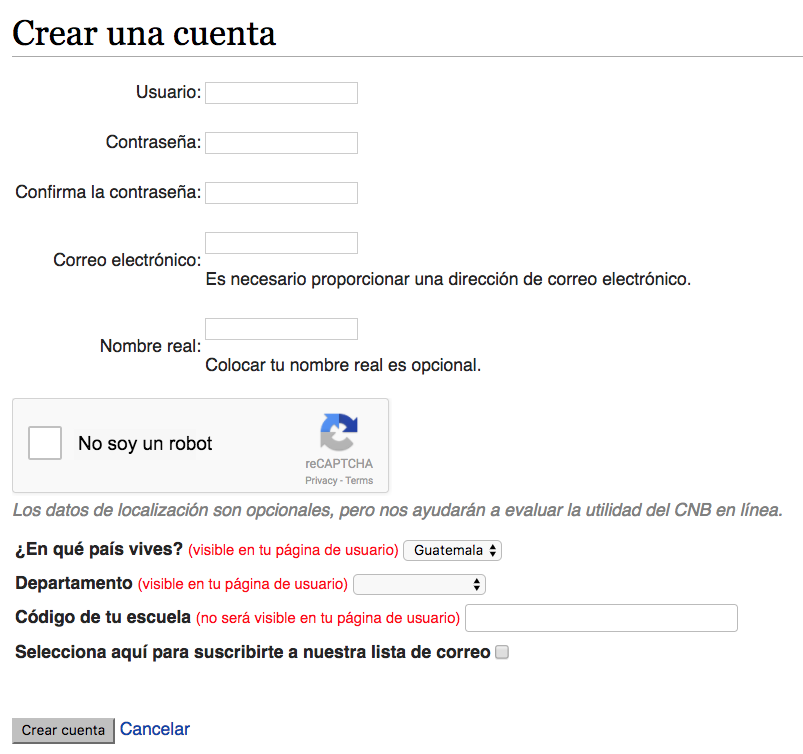
3. Ingrese los datos que se le piden en el formulario. Para evitar problemas de usuarios falsos, debe ingresar una dirección de correo electrónico. Esta será usada exclusivamente para comunicarnos con usted sobre el CNB en línea. También podrán comunicarse con usted otros usuarios por esta vía, pero su dirección electrónica no será visible a los otros usuarios.
No olvide contestar la pregunta que sirve para confirmar que usted es un humano (en el ejemplo de la imagen es la pregunta sobre la capital de Ecuador).
No olvide contestar la pregunta que sirve para confirmar que usted es un humano (en el ejemplo de la imagen es la pregunta sobre la capital de Ecuador).
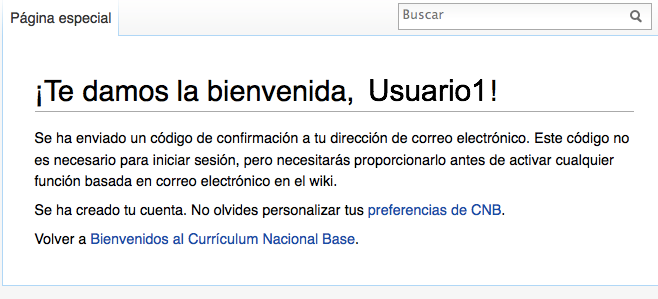
4. Recibirá una confirmación de que su usuario fue creado. También recibirá una notificación en la dirección de correo electrónico que proporcionó. Para usar las funciones basadas en correo electrónico debe confirmar que la dirección electrónica es suya, respondiendo a las instrucciones del mensaje que le habrá llegado a su cuenta de correo electrónico.
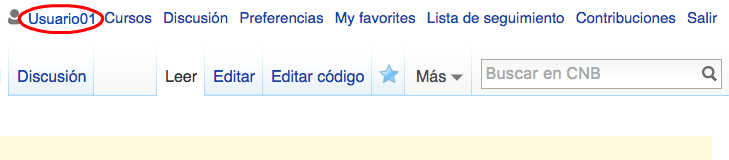
5. Observe que ahora en el menú de opciones de usuario en la esquina superior derecha aparecen su nombre de usuario, y algunas otras opciones. Note que su nombre de usuario aparece en rojo. Esto se debe a que usted no ha editado su página de información personal. Es conveniente que lo haga, pues esto ayudará a conectarle con otros usuarios. Además, ayuda a diferenciar cuentas verdaderas de cuentas de SPAM - un problema persistente para un wiki como este sitio. Para editar su cuenta, seleccione su nombre de usuario.
Cada una de las partes o unidades de que se compone una prueba, un test o un cuestionario