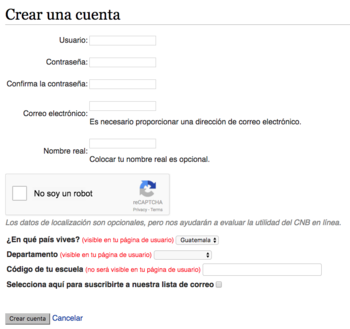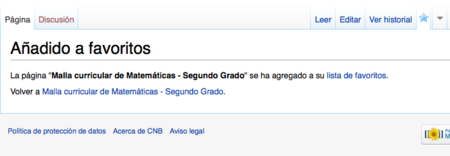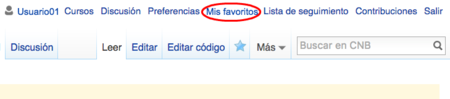Herramientas básicas del sitio
| (No se muestran 21 ediciones intermedias del mismo usuario) | |||
| Línea 2: | Línea 2: | ||
__NOTOC__ | __NOTOC__ | ||
__NOGLOSSARY__ | __NOGLOSSARY__ | ||
| − | = | + | <!------{{#widget:Responsive}}------> |
| − | [[Archivo:Crear una cuenta.png| | + | <div class="nomobile"> |
| − | Para usar este sitio no necesitas una cuenta de usuario registrado. | + | = Resultados esperados = |
| + | A diferencia de la versión impresa del CNB, cnbGuatemala.org te ofrece una variedad de herramientas que facilitan tu trabajo con el CNB. En esta unidad conocerás las más importantes de ellas. | ||
| + | |||
| + | <div style="background-color:#B0E0E6;border:dotted 1px;border-color:#778899;padding:8px;margin:1em auto 1em auto;width:85%;"> | ||
| + | [[Archivo:Blanco - icono.png|alt=Icono de blanco de tiro|right|frameless|¡Logremos!|link=]] Al final de esta unidad: | ||
| + | * Tendrás una cuenta de usuario y estarás anotado en la lista de usuarios. | ||
| + | * Podrás iniciar y cerrar una sesión de trabajo como usuario registrado. | ||
| + | * Podrás guardar tus páginas favoritas para volver con facilidad a ellas en el futuro. | ||
| + | * Podrás descargar e imprimir contenidos del sitio para usarlos aún cuando no tengas acceso a la internet. | ||
| + | </div> | ||
| + | = Crear una cuenta = | ||
| + | <div style="background-color:#FFF8DC; border:solid 1px; border-color:#CD9A24; padding:10px; width:75%; margin:1em auto 1em auto; border-radius:6px;"> | ||
| + | [[Archivo:Página - icono.png|alt=Icono de página|right|frameless|¡Conozcamos!|link=]] | ||
| + | Para usar este sitio no necesitas una cuenta de usuario registrado. Sin embargo, crearla te permitirá guardar páginas favoritas, comunicarte directamente con otros usuarios, y editar y aportar recursos, entre otras funciones provechosas. | ||
| + | </div> | ||
| + | <div style="background-color:#E0FFFF;border:dotted 1px;border-color:#778899;padding:8px;margin:1em auto 1em auto;width:85%;"> | ||
| + | [[Archivo:Bombilla - icono.png|alt=Icono de bombilla|right|frameless|¡Pensemos!|link=]] | ||
| + | '''Algunas reflexiones importantes''' | ||
| + | Siempre que creas una cuenta en internet estás poniendo tu información en la red. Así que asegúrate de tener cuidado con tu identidad. Para ello: | ||
| + | * Usa de preferencia un nombre ficticio como nombre de usuario. No necesitas usar tu nombre completo. | ||
| + | * Usa una clave de acceso (''password'') que te sea fácil de recordar, pero que no sea fácil de descifrar para otros. Mientras más larga la clave, menos probable será que otro la pueda descifrar. El uso de caracteres especiales (por ejemplo $, *, o %) puede ayudar a hacer más segura tu clave de acceso. | ||
| + | * No compartas tu clave con otras personas. | ||
| + | * Al crear tu cuenta no divulges información sensible (como tu número de cuenta de banco o de tu documento de identidad). Desconfía de quien te pida tal información. | ||
| + | </div> | ||
| + | [[Archivo:Herramienta - icono.png|alt=Icono de herramienta|right|frameless|¡Probemos!|link=]] | ||
| + | Sigue los siguientes pasos para crear una cuenta de usuario. | ||
'''Paso 1''' | '''Paso 1''' | ||
| + | [[Archivo:Crear una cuenta.png|thumbnail|center|350px|Crea una cuenta usando el vínculo en la esquina superior derecha.]] | ||
| − | + | Selecciona la opción “crear una cuenta / iniciar sesión” en la esquina superior derecha (Figura 1). Si no ves esa opción sino únicamente el ícono de usuario ([[Archivo:Icono de usuario.png|frameless|22x22px]]) y tu nombre de usuario, es porque ya estás registrado. | |
'''Paso 2''' | '''Paso 2''' | ||
| − | Al seleccionar la opción "crear una cuenta" se abrirá el formulario de ingreso de datos | + | Al seleccionar la opción "crear una cuenta" se abrirá el formulario de ingreso de datos. |
| − | + | Ingresa los datos que se te piden en el formulario. Debes ingresar una dirección de correo electrónico a la que tengas acceso para confirmar tu identidad. Asegúrate de tener acceso a ella, pues tendrás que revisar un mensaje que se te enviará allí. Toma en cuenta que no usaremos tu dirección para otra cosa que comunicarnos contigo acerca de cnbGuatemala.org. | |
| − | También podrán comunicarse contigo otros usuarios por esta vía, pero tu dirección electrónica | + | [[Archivo:Datos del usuario.png|center|thumb|350px|En este formulario colocarás tus datos de usuario.]] |
| + | También podrán comunicarse contigo otros usuarios por esta vía, pero tu dirección electrónica nunca será visible a los otros usuarios, ni tú podrás ver la de ellos. | ||
| − | '''''No olvides marcar la casilla de reCaptcha que sirve para confirmar que eres un humano''''' (en la imagen es el cuadro al lado del texto que dice "No soy un robot"). Esto puede mostrarte algunas imágenes que debes reconocer. Lee y sigue cuidadosamente las instrucciones que allí se te muestren. | + | '''''No olvides marcar la casilla de reCaptcha de Google que sirve para confirmar que eres un humano''''' (en la imagen es el cuadro al lado del texto que dice "No soy un robot"). Esto puede mostrarte algunas imágenes que debes reconocer. Lee y sigue cuidadosamente las instrucciones que allí se te muestren. |
| − | + | Una vez registrado recibirás un mensaje en la dirección de correo electrónico que hayas anotado al crear tu cuenta de usuario. En el mismo se te dará un enlace para confirmar tu registro. Debes seguir dicho enlace haciendo click en él, con lo cual termina tu proceso de registro como usuario del sitio cnbGuatemala.org. | |
| + | [[Archivo:Confirmación de creación de usuario.png|thumb|center|350px|El sistema confirmará que has creado tu cuenta con éxito.]] | ||
Una vez realizada esta acción y el proceso se ha realizado exitosamente, aparecerá un mensaje de bienvenida. | Una vez realizada esta acción y el proceso se ha realizado exitosamente, aparecerá un mensaje de bienvenida. | ||
| − | ¡Felicitaciones! Te has registrado como usuario de cnbGuatemala.org, y ahora puedes acceder a todos sus recursos, así como aportar de sus experiencias y recursos a otros usuarios | + | ¡Felicitaciones! Te has registrado como usuario de cnbGuatemala.org, y ahora puedes acceder a todos sus recursos, así como aportar de sus experiencias y recursos a otros usuarios. |
| − | = Abrir y cerrar | + | = Abrir y cerrar sesión = |
| − | + | <div style="background-color:#FFF8DC; border:solid 1px; border-color:#CD9A24; padding:10px; width:75%; margin:1em auto 1em auto; border-radius:6px;"> | |
| + | [[Archivo:Herramienta - icono.png|alt=Icono de herramienta|right|frameless|¡Probemos!|link=]] | ||
| + | Como usuario de cnbGuatemala.org tienes acceso a todos los recursos del sitio, puedes guardar páginas favoritas y editar o agregar los recursos que desees compartir, además de otras funciones. Pero para ello debe iniciar tu sesión de usuario. | ||
| + | </div> | ||
| − | Selecciona el vínculo “Acceder” en la esquina superior derecha de la ventana de tu navegador, tal como se muestra en la | + | Selecciona el vínculo “Acceder” en la esquina superior derecha de la ventana de tu navegador, tal como se muestra en la figura siguiente. |
| + | [[Archivo:Iniciar sesión.png|thumb|450px|center|El vínculo de acceso a tu cuenta está visible desde cualquier página del sitio.]] | ||
| − | Realizada esta acción, aparecerá | + | Realizada esta acción, aparecerá el formulario que te solicita que ingreses tu nombre de usuario y contraseña. Recuerda, esto no es necesariamente tu nombre real, sino el nombre que registraste como usuario al crear tu cuenta. Si como usuario anotaste tu nombre real, entonces sí deberá ingresarlo en el campo respectivo. |
| + | [[Archivo:Formulario iniciar sesión - crear cuenta.png|thumb|300px|center|Ingresa tus datos en el formulario para abrir tu cuenta.]] | ||
Si estás usando tu propia computadora, puedes seleccionar la casilla junto al texto “Mantener mi sesión iniciada” y de esta forma no tendrás que repetir este proceso cada vez que quieres usar el sitio. Pero recuerda: '''''no marques esta casilla si la computadora es pública''','' pues podrías dejar que otros usen tu cuenta sin permiso. | Si estás usando tu propia computadora, puedes seleccionar la casilla junto al texto “Mantener mi sesión iniciada” y de esta forma no tendrás que repetir este proceso cada vez que quieres usar el sitio. Pero recuerda: '''''no marques esta casilla si la computadora es pública''','' pues podrías dejar que otros usen tu cuenta sin permiso. | ||
| Línea 37: | Línea 70: | ||
Luego deberás hacer click sobre la barra azul de “Iniciar sesión”. | Luego deberás hacer click sobre la barra azul de “Iniciar sesión”. | ||
| − | Hecho esto, en el menú superior aparecerá tu nombre de usuario | + | Hecho esto, en el menú superior aparecerá tu nombre de usuario. |
| + | [[Archivo:Menú de opciones de usuario - usuario no editado.png|450px|thumb|center|El nombre de usuario visible indica que estás usando cnbGuatemala.org como usuario registrado.]] | ||
| + | |||
| + | Para cerrar tu sesión de usuario, selecciona la opción “Salir”, que se encuentra al final de la línea de menú ubicada en la esquina superior derecha. | ||
| + | [[Archivo:Menú de opciones de usuario - cerrar sesión.png|450px|thumb|center|La opción "Salir" está visible desde todas las páginas del sitio cuando estás registrado.]] | ||
| + | |||
| + | = Páginas favoritas = | ||
| + | <div style="background-color:#FFF8DC; border:solid 1px; border-color:#CD9A24; padding:10px; width:75%; margin:1em auto 1em auto; border-radius:6px;"> | ||
| + | [[Archivo:Página - icono.png|alt=Icono de página|right|frameless|¡Conozcamos!|link=]] | ||
| + | Guardar un registro de tus páginas favoritas ofrece beneficios. Entre otros, te permite tener siempre a la mano las páginas que consultas con frecuencia, y podrás ahorrar tiempo yendo directamente a la información que necesitas. | ||
| + | </div> | ||
| − | + | [[Archivo:Pesa - icono.png|alt=Icono de pesa|right|frameless|¡Ensayemos!|link=]]Probemos ahora crear un marcador de página favorita. | |
| − | + | * Ve a alguna página de tu interés. En este ejemplo hemos seleccionado la malla curricular de Matemáticas para Segundo grado de Primaria.[[Archivo:Favorito sin seleccionar.png|thumb|450px|center|Una estrella blanca te indica que la página no ha sido seleccionada como favorita.]] | |
| + | ** Observa que en el borde superior de la página principal hay una pestaña con una estrella. Dicha estrella te permite escoger y almacenar páginas favoritas. Si estás registrado como usuario, cada vez que visites una página que te interese almacenar, selecciona la estrella en la pestaña. | ||
| + | * Pulsa la estrella. Una vez seleccionada la estrella, cnbGuatemala.org te confirmará que tu selección ha sido almacenada. En cada página favorita, la estrella cambiará de color, pasando de blanco a celeste ([[Archivo:Estrella confirmación favoritos azul.png|25px]]).[[Archivo:Confirmación de favorito añadido.png|thumb|450px|center]] | ||
| + | * El sistema almacenará entonces la lista de páginas favoritas que has escogido, para tu uso posterior. | ||
| − | + | Para ver tu lista de páginas favoritas basta seleccionar la opción "Mis favoritos" en el menú de opciones de usuario. | |
| + | [[Archivo:Menú de opciones de usuario - mis favoritos.png|thumb|450px|center]] | ||
| − | + | El sistema te mostrará entonces la lista de páginas favoritas que haz almacenado, y podrás escoger la que deseas visitar. | |
| − | + | [[Archivo:Lista de favoritos.png|thumb|450px|center|En la lista de "Mis favoritos" puedes almacenar páginas a las que quieres volver con frecuencia.]] | |
| − | + | = Imprimir o descargar contenidos = | |
| − | + | En ocasiones desearás guardar o imprimir alguna de las páginas o documentos que encuentres en el sitio, para usos posteriores. Para ello, puedes utilizar la opción “Imprimir/exportar”, ubicada abajo en el menú lateral izquierdo. Al hacer click sobre esta opción, te despliega tres opciones: “Crear un libro”, “Descargar como PDF”, y “Versión para imprimir”. [[Archivo:Menú lateral - imprimir y exportar.png|thumb|center|450px|Tienes varias opciones para descargar como archivo e imprimir páginas de cnbGuatemala.org.]] | |
| − | |||
| − | |||
| − | |||
| − | |||
| − | |||
| − | + | “Crear un libro” permite dar formato a un libro que incluya un número de páginas de tu preferencia. Puedes exportar tu libro en diferentes formatos (por ejemplo PDF u ODF). | |
| − | |||
| − | + | “Descargar como PDF”, convierte la página que tengas en pantalla en un documento en formato PDF. Una vez descargado el documento que te genera, puedes guardarlo o imprimirlo. | |
| − | |||
| − | |||
| − | |||
| − | |||
| − | |||
| − | |||
| − | + | La opción “Versión para imprimir”, convierte la página que tengas en pantalla en una versión que puedes imprimir. Basta que en tu teclado selecciones a la vez las teclas "CTRL" y "P" (en Windows) o "CMD" y "P" (en Mac) y ya podrás seguir el proceso normal de impresión de cualquier documento. | |
| − | + | Toma nota que por un defecto en el programa, algunas tablas grandes (por ejemplo algunas mallas curriculares) pudieran no imprimirse ni descargarse en PDF correctamente. | |
| − | |||
| − | |||
| − | |||
| − | |||
| − | |||
| − | == | + | <headertabs /> |
| − | + | </div> | |
| − | + | <div class="mobileonly"> | |
| − | + | == Resultados esperados == | |
| − | + | A diferencia de la versión impresa del CNB, cnbGuatemala.org te ofrece una variedad de herramientas que facilitan tu trabajo con el CNB. En esta unidad conocerás las más importantes de ellas. | |
| − | |||
| − | |||
| − | |||
| − | |||
| − | = | + | <div style="background-color:#B0E0E6;border:dotted 1px;border-color:#778899;padding:8px;margin:1em auto 1em auto;width:85%;"> |
| − | + | [[Archivo:Blanco - icono.png|alt=Icono de blanco de tiro|right|frameless|¡Logremos!|link=]] Al final de esta unidad: | |
| − | * | + | * Tendrás una cuenta de usuario y estarás anotado en la lista de usuarios. |
| − | * | + | * Podrás iniciar y cerrar una sesión de trabajo como usuario registrado. |
| + | * Podrás guardar tus páginas favoritas para volver con facilidad a ellas en el futuro. | ||
| + | * Podrás descargar e imprimir contenidos del sitio para usarlos aún cuando no tengas acceso a la internet. | ||
| + | </div> | ||
| + | == Crear una cuenta == | ||
| + | <div style="background-color:#FFF8DC; border:solid 1px; border-color:#CD9A24; padding:10px; width:75%; margin:1em auto 1em auto; border-radius:6px;"> | ||
| + | [[Archivo:Página - icono.png|alt=Icono de página|right|frameless|¡Conozcamos!|link=]] | ||
| + | Para usar este sitio no necesitas una cuenta de usuario registrado. Sin embargo, crearla te permitirá guardar páginas favoritas, comunicarte directamente con otros usuarios, y editar y aportar recursos, entre otras funciones provechosas. | ||
| + | </div> | ||
| + | <div style="background-color:#E0FFFF;border:dotted 1px;border-color:#778899;padding:8px;margin:1em auto 1em auto;width:85%;"> | ||
| + | [[Archivo:Bombilla - icono.png|alt=Icono de bombilla|right|frameless|¡Pensemos!|link=]] | ||
| + | '''Algunas reflexiones importantes''' | ||
| + | Siempre que creas una cuenta en internet estás poniendo tu información en la red. Así que asegúrate de tener cuidado con tu identidad. Para ello: | ||
| + | * Usa de preferencia un nombre ficticio como nombre de usuario. No necesitas usar tu nombre completo. | ||
| + | * Usa una clave de acceso (''password'') que te sea fácil de recordar, pero que no sea fácil de descifrar para otros. Mientras más larga la clave, menos probable será que otro la pueda descifrar. El uso de caracteres especiales (por ejemplo $, *, o %) puede ayudar a hacer más segura tu clave de acceso. | ||
| + | * No compartas tu clave con otras personas. | ||
| + | * Al crear tu cuenta no divulges información sensible (como tu número de cuenta de banco o de tu documento de identidad). Desconfía de quien te pida tal información. | ||
| + | </div> | ||
| + | [[Archivo:Herramienta - icono.png|alt=Icono de herramienta|right|frameless|¡Probemos!|link=]] | ||
| + | Sigue los siguientes pasos para crear una cuenta de usuario. | ||
'''Paso 1''' | '''Paso 1''' | ||
| + | [[Archivo:Crear una cuenta.png|thumbnail|center|350px|Crea una cuenta usando el vínculo en la esquina superior derecha.]] | ||
| − | + | Selecciona la opción “crear una cuenta / iniciar sesión” en la esquina superior derecha (Figura 1). Si no ves esa opción sino únicamente el ícono de usuario ([[Archivo:Icono de usuario.png|frameless|22x22px]]) y tu nombre de usuario, es porque ya estás registrado. | |
| − | + | '''Paso 2''' | |
| − | + | Al seleccionar la opción "crear una cuenta" se abrirá el formulario de ingreso de datos. | |
| − | ''' | + | Ingresa los datos que se te piden en el formulario. Debes ingresar una dirección de correo electrónico a la que tengas acceso para confirmar tu identidad. Asegúrate de tener acceso a ella, pues tendrás que revisar un mensaje que se te enviará allí. Toma en cuenta que no usaremos tu dirección para otra cosa que comunicarnos contigo acerca de cnbGuatemala.org. |
| + | |||
| + | [[Archivo:Datos del usuario.png|center|thumb|350px|En este formulario colocarás tus datos de usuario.]] | ||
| + | También podrán comunicarse contigo otros usuarios por esta vía, pero tu dirección electrónica nunca será visible a los otros usuarios, ni tú podrás ver la de ellos. | ||
| + | |||
| + | '''''No olvides marcar la casilla de reCaptcha de Google que sirve para confirmar que eres un humano''''' (en la imagen es el cuadro al lado del texto que dice "No soy un robot"). Esto puede mostrarte algunas imágenes que debes reconocer. Lee y sigue cuidadosamente las instrucciones que allí se te muestren. | ||
| + | |||
| + | Una vez registrado recibirás un mensaje en la dirección de correo electrónico que hayas anotado al crear tu cuenta de usuario. En el mismo se te dará un enlace para confirmar tu registro. Debes seguir dicho enlace haciendo click en él, con lo cual termina tu proceso de registro como usuario del sitio cnbGuatemala.org. | ||
| + | [[Archivo:Confirmación de creación de usuario.png|thumb|center|350px|El sistema confirmará que has creado tu cuenta con éxito.]] | ||
| + | |||
| + | Una vez realizada esta acción y el proceso se ha realizado exitosamente, aparecerá un mensaje de bienvenida. | ||
| + | |||
| + | ¡Felicitaciones! Te has registrado como usuario de cnbGuatemala.org, y ahora puedes acceder a todos sus recursos, así como aportar de sus experiencias y recursos a otros usuarios. | ||
| + | |||
| + | == Abrir y cerrar sesión == | ||
| + | <div style="background-color:#FFF8DC; border:solid 1px; border-color:#CD9A24; padding:10px; width:75%; margin:1em auto 1em auto; border-radius:6px;"> | ||
| + | [[Archivo:Herramienta - icono.png|alt=Icono de herramienta|right|frameless|¡Probemos!|link=]] | ||
| + | Como usuario de cnbGuatemala.org tienes acceso a todos los recursos del sitio, puedes guardar páginas favoritas y editar o agregar los recursos que desees compartir, además de otras funciones. Pero para ello debe iniciar tu sesión de usuario. | ||
| + | </div> | ||
| + | |||
| + | Selecciona el vínculo “Acceder” en la esquina superior derecha de la ventana de tu navegador, tal como se muestra en la figura siguiente. | ||
| + | [[Archivo:Iniciar sesión.png|thumb|450px|center|El vínculo de acceso a tu cuenta está visible desde cualquier página del sitio.]] | ||
| + | |||
| + | Realizada esta acción, aparecerá el formulario que te solicita que ingreses tu nombre de usuario y contraseña. Recuerda, esto no es necesariamente tu nombre real, sino el nombre que registraste como usuario al crear tu cuenta. Si como usuario anotaste tu nombre real, entonces sí deberá ingresarlo en el campo respectivo. | ||
| + | [[Archivo:Formulario iniciar sesión - crear cuenta.png|thumb|300px|center|Ingresa tus datos en el formulario para abrir tu cuenta.]] | ||
| − | + | Si estás usando tu propia computadora, puedes seleccionar la casilla junto al texto “Mantener mi sesión iniciada” y de esta forma no tendrás que repetir este proceso cada vez que quieres usar el sitio. Pero recuerda: '''''no marques esta casilla si la computadora es pública''','' pues podrías dejar que otros usen tu cuenta sin permiso. | |
| − | + | Luego deberás hacer click sobre la barra azul de “Iniciar sesión”. | |
| − | + | Hecho esto, en el menú superior aparecerá tu nombre de usuario. | |
| + | [[Archivo:Menú de opciones de usuario - usuario no editado.png|450px|thumb|center|El nombre de usuario visible indica que estás usando cnbGuatemala.org como usuario registrado.]] | ||
| − | + | Para cerrar tu sesión de usuario, selecciona la opción “Salir”, que se encuentra al final de la línea de menú ubicada en la esquina superior derecha. | |
| + | [[Archivo:Menú de opciones de usuario - cerrar sesión.png|450px|thumb|center|La opción "Salir" está visible desde todas las páginas del sitio cuando estás registrado.]] | ||
| − | + | == Páginas favoritas == | |
| + | <div style="background-color:#FFF8DC; border:solid 1px; border-color:#CD9A24; padding:10px; width:75%; margin:1em auto 1em auto; border-radius:6px;"> | ||
| + | [[Archivo:Página - icono.png|alt=Icono de página|right|frameless|¡Conozcamos!|link=]] | ||
| + | Guardar un registro de tus páginas favoritas ofrece beneficios. Entre otros, te permite tener siempre a la mano las páginas que consultas con frecuencia, y podrás ahorrar tiempo yendo directamente a la información que necesitas. | ||
| + | </div> | ||
| − | + | [[Archivo:Pesa - icono.png|alt=Icono de pesa|right|frameless|¡Ensayemos!|link=]]Probemos ahora crear un marcador de página favorita. | |
| − | + | * Ve a alguna página de tu interés. En este ejemplo hemos seleccionado la malla curricular de Matemáticas para Segundo grado de Primaria.[[Archivo:Favorito sin seleccionar.png|thumb|450px|center|Una estrella blanca te indica que la página no ha sido seleccionada como favorita.]] | |
| − | [[Archivo: | + | ** Observa que en el borde superior de la página principal hay una pestaña con una estrella. Dicha estrella te permite escoger y almacenar páginas favoritas. Si estás registrado como usuario, cada vez que visites una página que te interese almacenar, selecciona la estrella en la pestaña. |
| + | * Pulsa la estrella. Una vez seleccionada la estrella, cnbGuatemala.org te confirmará que tu selección ha sido almacenada. En cada página favorita, la estrella cambiará de color, pasando de blanco a celeste ([[Archivo:Estrella confirmación favoritos azul.png|25px]]).[[Archivo:Confirmación de favorito añadido.png|thumb|450px|center]] | ||
| + | * El sistema almacenará entonces la lista de páginas favoritas que has escogido, para tu uso posterior. | ||
| − | + | Para ver tu lista de páginas favoritas basta seleccionar la opción "Mis favoritos" en el menú de opciones de usuario. | |
| + | [[Archivo:Menú de opciones de usuario - mis favoritos.png|thumb|450px|center]] | ||
| − | + | El sistema te mostrará entonces la lista de páginas favoritas que haz almacenado, y podrás escoger la que deseas visitar. | |
| + | [[Archivo:Lista de favoritos.png|thumb|450px|center|En la lista de "Mis favoritos" puedes almacenar páginas a las que quieres volver con frecuencia.]] | ||
| − | + | == Imprimir o descargar contenidos == | |
| + | En ocasiones desearás guardar o imprimir alguna de las páginas o documentos que encuentres en el sitio, para usos posteriores. Para ello, puedes utilizar la opción “Imprimir/exportar”, ubicada abajo en el menú lateral izquierdo. Al hacer click sobre esta opción, te despliega tres opciones: “Crear un libro”, “Descargar como PDF”, y “Versión para imprimir”. [[Archivo:Menú lateral - imprimir y exportar.png|thumb|center|450px|Tienes varias opciones para descargar como archivo e imprimir páginas de cnbGuatemala.org.]] | ||
| − | + | “Crear un libro” permite dar formato a un libro que incluya un número de páginas de tu preferencia. Puedes exportar tu libro en diferentes formatos (por ejemplo PDF u ODF). | |
| − | + | “Descargar como PDF”, convierte la página que tengas en pantalla en un documento en formato PDF. Una vez descargado el documento que te genera, puedes guardarlo o imprimirlo. | |
| − | + | La opción “Versión para imprimir”, convierte la página que tengas en pantalla en una versión que puedes imprimir. Basta que en tu teclado selecciones a la vez las teclas "CTRL" y "P" (en Windows) o "CMD" y "P" (en Mac) y ya podrás seguir el proceso normal de impresión de cualquier documento. | |
| − | + | Toma nota que por un defecto en el programa, algunas tablas grandes (por ejemplo algunas mallas curriculares) pudieran no imprimirse ni descargarse en PDF correctamente. | |
| − | + | </div> | |
| − | |||
| − | |||
| − | |||
| − | |||
| − | |||
| − | + | [[Categoría:Ayuda]] [[Categoría:Formación y Capacitación]][[Category:Book:Módulo_introductorio]] | |
Revisión actual del 12:00 13 may 2023
- Resultados esperados
- Crear una cuenta
- Abrir y cerrar sesión
- Páginas favoritas
- Imprimir o descargar contenidos
A diferencia de la versión impresa del CNB, cnbGuatemala.org te ofrece una variedad de herramientas que facilitan tu trabajo con el CNB. En esta unidad conocerás las más importantes de ellas.
- Tendrás una cuenta de usuario y estarás anotado en la lista de usuarios.
- Podrás iniciar y cerrar una sesión de trabajo como usuario registrado.
- Podrás guardar tus páginas favoritas para volver con facilidad a ellas en el futuro.
- Podrás descargar e imprimir contenidos del sitio para usarlos aún cuando no tengas acceso a la internet.
Para usar este sitio no necesitas una cuenta de usuario registrado. Sin embargo, crearla te permitirá guardar páginas favoritas, comunicarte directamente con otros usuarios, y editar y aportar recursos, entre otras funciones provechosas.
Algunas reflexiones importantes Siempre que creas una cuenta en internet estás poniendo tu información en la red. Así que asegúrate de tener cuidado con tu identidad. Para ello:
- Usa de preferencia un nombre ficticio como nombre de usuario. No necesitas usar tu nombre completo.
- Usa una clave de acceso (password) que te sea fácil de recordar, pero que no sea fácil de descifrar para otros. Mientras más larga la clave, menos probable será que otro la pueda descifrar. El uso de caracteres especiales (por ejemplo $, *, o %) puede ayudar a hacer más segura tu clave de acceso.
- No compartas tu clave con otras personas.
- Al crear tu cuenta no divulges información sensible (como tu número de cuenta de banco o de tu documento de identidad). Desconfía de quien te pida tal información.
Sigue los siguientes pasos para crear una cuenta de usuario.
Paso 1
Selecciona la opción “crear una cuenta / iniciar sesión” en la esquina superior derecha (Figura 1). Si no ves esa opción sino únicamente el ícono de usuario (![]() ) y tu nombre de usuario, es porque ya estás registrado.
) y tu nombre de usuario, es porque ya estás registrado.
Paso 2
Al seleccionar la opción "crear una cuenta" se abrirá el formulario de ingreso de datos.
Ingresa los datos que se te piden en el formulario. Debes ingresar una dirección de correo electrónico a la que tengas acceso para confirmar tu identidad. Asegúrate de tener acceso a ella, pues tendrás que revisar un mensaje que se te enviará allí. Toma en cuenta que no usaremos tu dirección para otra cosa que comunicarnos contigo acerca de cnbGuatemala.org.
También podrán comunicarse contigo otros usuarios por esta vía, pero tu dirección electrónica nunca será visible a los otros usuarios, ni tú podrás ver la de ellos.
No olvides marcar la casilla de reCaptcha de Google que sirve para confirmar que eres un humano (en la imagen es el cuadro al lado del texto que dice "No soy un robot"). Esto puede mostrarte algunas imágenes que debes reconocer. Lee y sigue cuidadosamente las instrucciones que allí se te muestren.
Una vez registrado recibirás un mensaje en la dirección de correo electrónico que hayas anotado al crear tu cuenta de usuario. En el mismo se te dará un enlace para confirmar tu registro. Debes seguir dicho enlace haciendo click en él, con lo cual termina tu proceso de registro como usuario del sitio cnbGuatemala.org.
Una vez realizada esta acción y el proceso se ha realizado exitosamente, aparecerá un mensaje de bienvenida.
¡Felicitaciones! Te has registrado como usuario de cnbGuatemala.org, y ahora puedes acceder a todos sus recursos, así como aportar de sus experiencias y recursos a otros usuarios.
Como usuario de cnbGuatemala.org tienes acceso a todos los recursos del sitio, puedes guardar páginas favoritas y editar o agregar los recursos que desees compartir, además de otras funciones. Pero para ello debe iniciar tu sesión de usuario.
Selecciona el vínculo “Acceder” en la esquina superior derecha de la ventana de tu navegador, tal como se muestra en la figura siguiente.
Realizada esta acción, aparecerá el formulario que te solicita que ingreses tu nombre de usuario y contraseña. Recuerda, esto no es necesariamente tu nombre real, sino el nombre que registraste como usuario al crear tu cuenta. Si como usuario anotaste tu nombre real, entonces sí deberá ingresarlo en el campo respectivo.
Si estás usando tu propia computadora, puedes seleccionar la casilla junto al texto “Mantener mi sesión iniciada” y de esta forma no tendrás que repetir este proceso cada vez que quieres usar el sitio. Pero recuerda: no marques esta casilla si la computadora es pública, pues podrías dejar que otros usen tu cuenta sin permiso.
Luego deberás hacer click sobre la barra azul de “Iniciar sesión”.
Hecho esto, en el menú superior aparecerá tu nombre de usuario.
Para cerrar tu sesión de usuario, selecciona la opción “Salir”, que se encuentra al final de la línea de menú ubicada en la esquina superior derecha.
Guardar un registro de tus páginas favoritas ofrece beneficios. Entre otros, te permite tener siempre a la mano las páginas que consultas con frecuencia, y podrás ahorrar tiempo yendo directamente a la información que necesitas.
- Ve a alguna página de tu interés. En este ejemplo hemos seleccionado la malla curricular de Matemáticas para Segundo grado de Primaria.
- Observa que en el borde superior de la página principal hay una pestaña con una estrella. Dicha estrella te permite escoger y almacenar páginas favoritas. Si estás registrado como usuario, cada vez que visites una página que te interese almacenar, selecciona la estrella en la pestaña.
- Pulsa la estrella. Una vez seleccionada la estrella, cnbGuatemala.org te confirmará que tu selección ha sido almacenada. En cada página favorita, la estrella cambiará de color, pasando de blanco a celeste (
 ).
). - El sistema almacenará entonces la lista de páginas favoritas que has escogido, para tu uso posterior.
Para ver tu lista de páginas favoritas basta seleccionar la opción "Mis favoritos" en el menú de opciones de usuario.
El sistema te mostrará entonces la lista de páginas favoritas que haz almacenado, y podrás escoger la que deseas visitar.
“Crear un libro” permite dar formato a un libro que incluya un número de páginas de tu preferencia. Puedes exportar tu libro en diferentes formatos (por ejemplo PDF u ODF).
“Descargar como PDF”, convierte la página que tengas en pantalla en un documento en formato PDF. Una vez descargado el documento que te genera, puedes guardarlo o imprimirlo.
La opción “Versión para imprimir”, convierte la página que tengas en pantalla en una versión que puedes imprimir. Basta que en tu teclado selecciones a la vez las teclas "CTRL" y "P" (en Windows) o "CMD" y "P" (en Mac) y ya podrás seguir el proceso normal de impresión de cualquier documento.
Toma nota que por un defecto en el programa, algunas tablas grandes (por ejemplo algunas mallas curriculares) pudieran no imprimirse ni descargarse en PDF correctamente.
Resultados esperados[editar | editar código]
A diferencia de la versión impresa del CNB, cnbGuatemala.org te ofrece una variedad de herramientas que facilitan tu trabajo con el CNB. En esta unidad conocerás las más importantes de ellas.
- Tendrás una cuenta de usuario y estarás anotado en la lista de usuarios.
- Podrás iniciar y cerrar una sesión de trabajo como usuario registrado.
- Podrás guardar tus páginas favoritas para volver con facilidad a ellas en el futuro.
- Podrás descargar e imprimir contenidos del sitio para usarlos aún cuando no tengas acceso a la internet.
Crear una cuenta[editar | editar código]
Para usar este sitio no necesitas una cuenta de usuario registrado. Sin embargo, crearla te permitirá guardar páginas favoritas, comunicarte directamente con otros usuarios, y editar y aportar recursos, entre otras funciones provechosas.
Algunas reflexiones importantes Siempre que creas una cuenta en internet estás poniendo tu información en la red. Así que asegúrate de tener cuidado con tu identidad. Para ello:
- Usa de preferencia un nombre ficticio como nombre de usuario. No necesitas usar tu nombre completo.
- Usa una clave de acceso (password) que te sea fácil de recordar, pero que no sea fácil de descifrar para otros. Mientras más larga la clave, menos probable será que otro la pueda descifrar. El uso de caracteres especiales (por ejemplo $, *, o %) puede ayudar a hacer más segura tu clave de acceso.
- No compartas tu clave con otras personas.
- Al crear tu cuenta no divulges información sensible (como tu número de cuenta de banco o de tu documento de identidad). Desconfía de quien te pida tal información.
Sigue los siguientes pasos para crear una cuenta de usuario.
Paso 1
Selecciona la opción “crear una cuenta / iniciar sesión” en la esquina superior derecha (Figura 1). Si no ves esa opción sino únicamente el ícono de usuario (![]() ) y tu nombre de usuario, es porque ya estás registrado.
) y tu nombre de usuario, es porque ya estás registrado.
Paso 2
Al seleccionar la opción "crear una cuenta" se abrirá el formulario de ingreso de datos.
Ingresa los datos que se te piden en el formulario. Debes ingresar una dirección de correo electrónico a la que tengas acceso para confirmar tu identidad. Asegúrate de tener acceso a ella, pues tendrás que revisar un mensaje que se te enviará allí. Toma en cuenta que no usaremos tu dirección para otra cosa que comunicarnos contigo acerca de cnbGuatemala.org.
También podrán comunicarse contigo otros usuarios por esta vía, pero tu dirección electrónica nunca será visible a los otros usuarios, ni tú podrás ver la de ellos.
No olvides marcar la casilla de reCaptcha de Google que sirve para confirmar que eres un humano (en la imagen es el cuadro al lado del texto que dice "No soy un robot"). Esto puede mostrarte algunas imágenes que debes reconocer. Lee y sigue cuidadosamente las instrucciones que allí se te muestren.
Una vez registrado recibirás un mensaje en la dirección de correo electrónico que hayas anotado al crear tu cuenta de usuario. En el mismo se te dará un enlace para confirmar tu registro. Debes seguir dicho enlace haciendo click en él, con lo cual termina tu proceso de registro como usuario del sitio cnbGuatemala.org.
Una vez realizada esta acción y el proceso se ha realizado exitosamente, aparecerá un mensaje de bienvenida.
¡Felicitaciones! Te has registrado como usuario de cnbGuatemala.org, y ahora puedes acceder a todos sus recursos, así como aportar de sus experiencias y recursos a otros usuarios.
Abrir y cerrar sesión[editar | editar código]
Como usuario de cnbGuatemala.org tienes acceso a todos los recursos del sitio, puedes guardar páginas favoritas y editar o agregar los recursos que desees compartir, además de otras funciones. Pero para ello debe iniciar tu sesión de usuario.
Selecciona el vínculo “Acceder” en la esquina superior derecha de la ventana de tu navegador, tal como se muestra en la figura siguiente.
Realizada esta acción, aparecerá el formulario que te solicita que ingreses tu nombre de usuario y contraseña. Recuerda, esto no es necesariamente tu nombre real, sino el nombre que registraste como usuario al crear tu cuenta. Si como usuario anotaste tu nombre real, entonces sí deberá ingresarlo en el campo respectivo.
Si estás usando tu propia computadora, puedes seleccionar la casilla junto al texto “Mantener mi sesión iniciada” y de esta forma no tendrás que repetir este proceso cada vez que quieres usar el sitio. Pero recuerda: no marques esta casilla si la computadora es pública, pues podrías dejar que otros usen tu cuenta sin permiso.
Luego deberás hacer click sobre la barra azul de “Iniciar sesión”.
Hecho esto, en el menú superior aparecerá tu nombre de usuario.
Para cerrar tu sesión de usuario, selecciona la opción “Salir”, que se encuentra al final de la línea de menú ubicada en la esquina superior derecha.
Páginas favoritas[editar | editar código]
Guardar un registro de tus páginas favoritas ofrece beneficios. Entre otros, te permite tener siempre a la mano las páginas que consultas con frecuencia, y podrás ahorrar tiempo yendo directamente a la información que necesitas.
- Ve a alguna página de tu interés. En este ejemplo hemos seleccionado la malla curricular de Matemáticas para Segundo grado de Primaria.
- Observa que en el borde superior de la página principal hay una pestaña con una estrella. Dicha estrella te permite escoger y almacenar páginas favoritas. Si estás registrado como usuario, cada vez que visites una página que te interese almacenar, selecciona la estrella en la pestaña.
- Pulsa la estrella. Una vez seleccionada la estrella, cnbGuatemala.org te confirmará que tu selección ha sido almacenada. En cada página favorita, la estrella cambiará de color, pasando de blanco a celeste (
 ).
). - El sistema almacenará entonces la lista de páginas favoritas que has escogido, para tu uso posterior.
Para ver tu lista de páginas favoritas basta seleccionar la opción "Mis favoritos" en el menú de opciones de usuario.
El sistema te mostrará entonces la lista de páginas favoritas que haz almacenado, y podrás escoger la que deseas visitar.
Imprimir o descargar contenidos[editar | editar código]
En ocasiones desearás guardar o imprimir alguna de las páginas o documentos que encuentres en el sitio, para usos posteriores. Para ello, puedes utilizar la opción “Imprimir/exportar”, ubicada abajo en el menú lateral izquierdo. Al hacer click sobre esta opción, te despliega tres opciones: “Crear un libro”, “Descargar como PDF”, y “Versión para imprimir”.“Crear un libro” permite dar formato a un libro que incluya un número de páginas de tu preferencia. Puedes exportar tu libro en diferentes formatos (por ejemplo PDF u ODF).
“Descargar como PDF”, convierte la página que tengas en pantalla en un documento en formato PDF. Una vez descargado el documento que te genera, puedes guardarlo o imprimirlo.
La opción “Versión para imprimir”, convierte la página que tengas en pantalla en una versión que puedes imprimir. Basta que en tu teclado selecciones a la vez las teclas "CTRL" y "P" (en Windows) o "CMD" y "P" (en Mac) y ya podrás seguir el proceso normal de impresión de cualquier documento.
Toma nota que por un defecto en el programa, algunas tablas grandes (por ejemplo algunas mallas curriculares) pudieran no imprimirse ni descargarse en PDF correctamente.