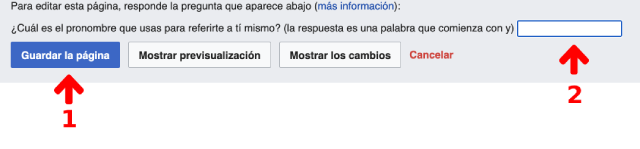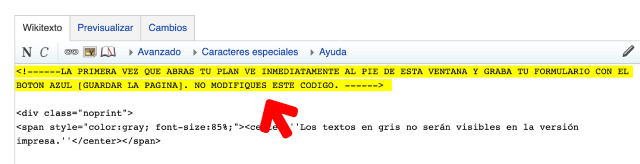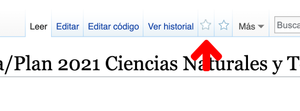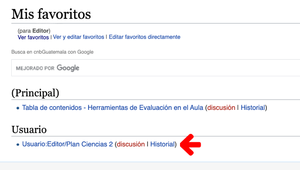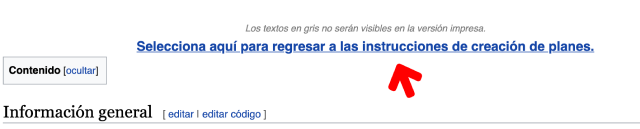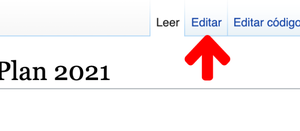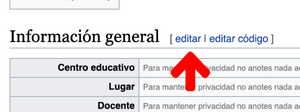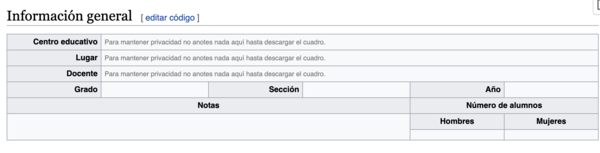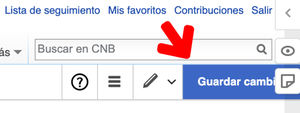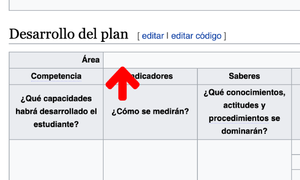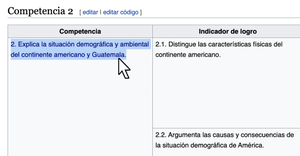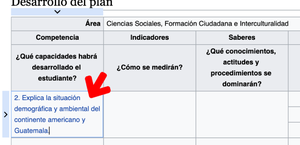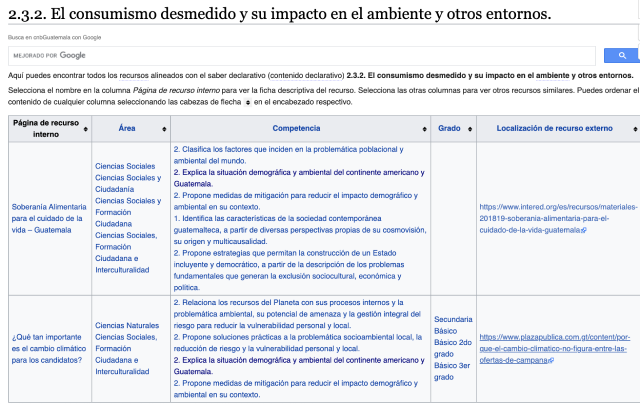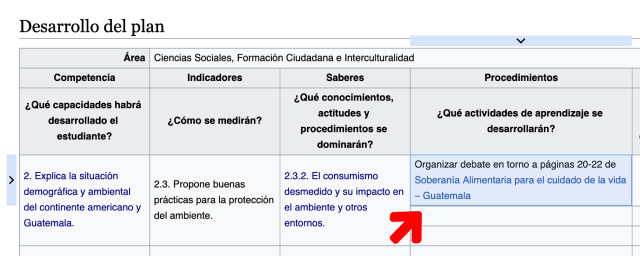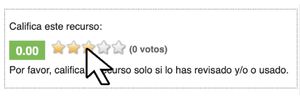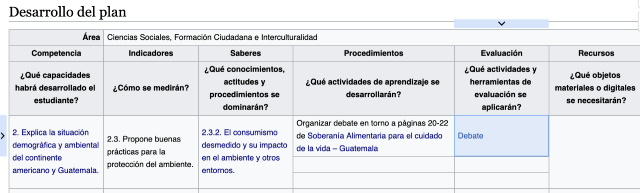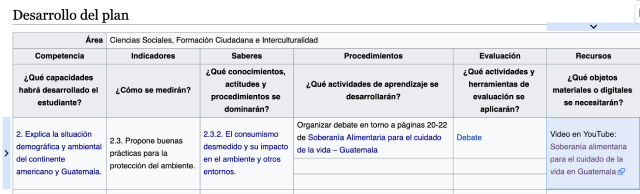Desarrollemos nuestra planificación de los aprendizajes
| (No se muestran 48 ediciones intermedias del mismo usuario) | |||
| Línea 1: | Línea 1: | ||
| + | {{Título}} | ||
| + | <div style="border:dotted 1px gray; width:95%; margin:1em auto 1em auto; padding:3px"><div style="padding:5px; background-color:#c0fce2; font-size:85%; text-align:center"> | ||
| + | [[Planifiquemos con el currículo en línea|Planifiquemos con el currículo en línea]] | [[Planifiquemos con el currículo en línea/Lo que necesitas saber|Lo que necesitas saber]] | [[Planifiquemos con el currículo en línea/Cómo usar el formulario de planificación|Cómo usar el formulario de planificación]] | [[Planifiquemos con el currículo en línea/Desarrollemos nuestra planificación de los aprendizajes|Desarrollemos nuestra planificación de los aprendizajes]] | [[Planifiquemos con el currículo en línea/Cómo hacer ajustes al plan|Cómo hacer ajustes al plan]] | [[Planifiquemos con el currículo en línea/Conclusión|Conclusión]] | ||
| + | </div> | ||
| + | </div> | ||
| + | |||
¿Ya tienes todo preparado? ¡Empecemos a planificar! Pero antes un par de importantes precauciones: | ¿Ya tienes todo preparado? ¡Empecemos a planificar! Pero antes un par de importantes precauciones: | ||
| − | * '''No asumimos responsabilidad | + | <div style="border:dotted 1px gray; padding:10px; margin-left:2em; margin-right:2em; margin-bottom:2em; background-color:#ffdbdb;"> |
| − | * '''No coloques aquí contenido ilegal u ofensivo.''' Cualquier material que no sea adecuado para un público general será borrado apenas lo detectemos y pudiera hacerte sujeto de demanda por terceras partes en tu jurisdicción. No incluyas aquí material que no cuente con una licencia abierta o del cual no tengas la propiedad intelectual y estés dispuesto a que se publique con una licencia [[CNB:Derechos de autor|Creative Commons BY-SA 4.0]]. | + | * '''No asumimos responsabilidad por tu contenido.''' Este sitio es un servicio voluntario y gratuito para apoyar a la docencia. Aquí aprenderás a desarrollar tu plan y puedes mantenerlo en este sitio mientras te sea de utilidad. Sin embargo, no podemos hacernos responsables de la conservación de dicho contenido ni de su disponibilidad en todo momento. Por favor asegúrate de guardar siempre una copia separada de tu plan, ya sea electrónica o impresa, para tu consulta en caso no esté disponible aquí. |
| + | * '''No coloques aquí contenido ilegal u ofensivo.''' Cualquier material que no sea adecuado para un público general será borrado apenas lo detectemos y pudiera hacerte sujeto de demanda por terceras partes en tu jurisdicción. No incluyas aquí material que no cuente con una licencia abierta o del cual no tengas la propiedad intelectual y estés dispuesto a que se publique con una licencia [[CNB:Derechos de autor|Creative Commons BY-SA 4.0]]. Esto significa que debes respetar las condiciones de licencia de cualquier material disponible que uses, y que dicha condición se aplica también a cualquier persona que use el material tuyo. | ||
| + | </div> | ||
| + | == Crear tu primer plan == | ||
| + | <div style="font-size:300%; margin-top:-0.5em; float:left; padding:10px;">'''1 '''</div>Para agregar tu primer plan, le pondrás un nombre, lo grabarás y luego comenzarás a editar. Sigue las instrucciones con cuidado. | ||
| − | |||
| − | |||
<div style="margin-left:2em"> | <div style="margin-left:2em"> | ||
| − | # '''Precaución. | + | # '''Nombra tu plan.''' Pon el nombre de tu nuevo plan en la ventana verde debajo de estas instrucciones. |
| − | # | + | #* ''Precaución.'' Empieza a escribir después de la barra (“/”). ''No cambies el prefijo “Usuario:tu nombre de usuario/”, que de lo contrario tu plan quedará publicado en el lugar equivocado.'' |
| − | # | + | #* ''Escoge un nombre representativo del plan.'' Por ejemplo, incluye el área y grado de los que trata: “Plan 2021 Comunicación y Lenguaje 1ero Básico”. |
| − | # '''Anota con cuidado el | + | #* ''No uses información privada en el título.'' Recuerda que todo lo que publicas en este sitio está disponible públicamente, de forma que no querrás poner información que facilite tu identificación. |
| − | # '''Vuelve a esta página cuando hayas creado el plan.''' | + | #* ''Ejemplo.'' La ventana de ingreso dirá: <span style="border:1px solid green; padding:3px">Usuario:{{CURRENTUSER}}/Plan</span> y tú puedes cambiarlo a decir <span style="border:1px solid green; padding:3px">Usuario:{{CURRENTUSER}}/Plan 2021 Comunicación y Lenguaje 1ero Básico</span>. |
| + | #** '''No''' cambies nada antes de la barra “/”. | ||
| + | #** Si aquí ves una secuencia de números después de “Usuario:” es porque no estás usando el sitio como usuario registrado. [[Especial:Entrar|Accede]] a tu cuenta o [[Especial:Crear una cuenta|crea]] una cuenta y accede a ella antes de seguir adelante. | ||
| + | # '''Crea tu plan.''' Una vez hayas escrito el nombre de tu plan, selecciona el botón [Crear plan] (abajo en el recuadro verde). El sistema creará una página nueva con el nombre que le hayas dado a tu plan y te mostrará el código de tu tabla. | ||
| + | # '''Graba tu plan nuevo.''' Lo primero que debes hacer es grabar la página con el plan nuevo seleccionando el botón azul [Guardar la página] que verás al pie de la ventana de código. | ||
| + | #* ''No cambies nada en el código, sino que graba inmediatamente tu plan'' con el botón azul que está al pie de la página (número 1 en la siguiente imagen). | ||
| + | #* El sistema puede plantearte una ''pregunta de verificación'' para confirmar que no eres un robot de spam. La encontrarás al pie de la página justo arriba del botón [Guardar la página]. | ||
| + | #** Lee con cuidado la pregunta —no es difícil pero hay que contestarla con precisión para seguir trabajando. Anota la respuesta en la ventana correspondiente (número 2 en la siguiente imagen).[[Archivo:Botón de grabación de página y questy captcha.png|alt=Botón de grabación de página y questy captcha|centre|thumbnail|640x640px|Lee con cuidado la pregunta de verificación si aparece en tu pantalla.]] | ||
| + | #** Te hemos dejado un recordatorio en la página de código para que no se te olvide grabar inmediatamente cuando crees tu plan.[[Archivo:Recordatorio de código en planificación destacado.png|alt=Recordatorio de código en planificación destacado|centre|thumbnail|640x640px|¡No toques el código a menos que sepas lo que estás haciendo!]] | ||
| + | # '''Selecciona tu plan como favorito.''' Cuando hayas grabado tu plan y estés en él selecciona la ''estrella de favoritos'' entre las pestañas en el borde superior de tu pantalla (es la estrella que está más a la izquierda). La estrella cambiará a color azul cuando la página esté seleccionada.[[Archivo:Estrella de favoritos con flecha.png|alt=Estrella de favoritos con flecha|centre|thumbnail|'''Ojo:''' la estrella de selección de favoritos es la de la '''izquierda'''.]] | ||
| + | #*Guardar tu plan como favorito es ''importante'', pues te permitirá encontrarlo con facilidad en cualquier momento en tu ''página de favoritos''. Desde cualquier página del sitio puedes seleccionar el menú de favoritos en el borde superior de la pantalla.[[Archivo:Opción mis favoritos con flecha.png|alt=Opción mis favoritos con flecha|centre|thumbnail|Recuerda: si has seleccionado tu plan como un favorito siempre lo podrás encontrar desde aquí.]] | ||
| + | #* Esto te mostrará la lista de páginas que hayas almacenado como favoritas, incluyendo tu plan. Nota que si grabaste correctamente el nombre de tu plan ''debiera estar almacenado en la sección «Usuario»''.[[Archivo:Página de favoritos con plan de muestra.png|alt=Página de favoritos con plan de muestra|centre|thumbnail|Desde tu página de favoritos es fácil llegar a cualquier página que uses con frecuencia.]]Es una buena idea que ''anotes en alguna otra parte el nombre completo de la página'' de tu plan e incluso su dirección de la barra de direcciones de tu navegador, así siempre lo podrás encontrar. | ||
| + | #'''Vuelve a esta página cuando hayas creado el plan.''' Hemos dejado un enlace en la parte superior del plan para que te sea fácil encontrar esta página.[[Archivo:Enlace del plan a la guía de planificación.png|alt=Enlace del plan a la guía de planificación|centre|thumbnail|640x640px|Ni los textos grises ni el enlace aparecerán en la versión impresa de tu plan.]] | ||
</div> | </div> | ||
| + | <br> | ||
| + | <div style="border:dotted 1px gray; padding:10px; width:50%; margin:1em auto 1em auto; background-color:#17ff60;"> | ||
| + | <span style="font-size:120%"><center>'''Ahora sí, crea tu primer plan'''</center></span> | ||
| + | |||
| + | Completa el nombre del plan en este formulario y selecciona el botón azul [Crear plan]. | ||
| + | |||
{{#tag:inputbox | | {{#tag:inputbox | | ||
type=create | type=create | ||
| Línea 19: | Línea 45: | ||
En adelante podrás crear otros planes de la misma forma. Simplemente cambia el nombre del plan que anotes después de la barra (“/”) en el título. | En adelante podrás crear otros planes de la misma forma. Simplemente cambia el nombre del plan que anotes después de la barra (“/”) en el título. | ||
| + | </div> | ||
== Comienza a editar tu plan == | == Comienza a editar tu plan == | ||
| Línea 24: | Línea 51: | ||
<div style="margin-left:2em"> | <div style="margin-left:2em"> | ||
# '''Abre tu plan''' en una [http://cnbguatemala.org pestaña separada] de tu computador o en una ventana separada de tu celular o tableta. Así podrás consultar estas instrucciones mientras lo desarrollas. | # '''Abre tu plan''' en una [http://cnbguatemala.org pestaña separada] de tu computador o en una ventana separada de tu celular o tableta. Así podrás consultar estas instrucciones mientras lo desarrollas. | ||
| − | # '''Abre la vista de edición.''' Para realizar cambios en tu plan selecciona la pestaña [Editar] | + | # '''Abre la vista de edición.''' Para realizar cambios en tu plan selecciona la pestaña [Editar] que encontrarás cerca del título de la página.[[Archivo:Pestaña editar.png|center|thumbnail]]También puedes seleccionar cualquier enlace [editar] junto a los subtítulos del documento.[[Archivo:Enlace editar.png|alt=Enlace editar|centre|thumbnail]] |
# '''Ingresa la información general de tu plan.''' Puede que debas dar ''doble click'' a la celda en que quieres ingresar los datos para comenzar a escribir.[[Archivo:Sección de información general - formato de planificación de los aprendizajes.png|alt=Sección de información general - formato de planificación de los aprendizajes|centre|thumbnail|600x600px|La primera parte del formato es de información general.]] | # '''Ingresa la información general de tu plan.''' Puede que debas dar ''doble click'' a la celda en que quieres ingresar los datos para comenzar a escribir.[[Archivo:Sección de información general - formato de planificación de los aprendizajes.png|alt=Sección de información general - formato de planificación de los aprendizajes|centre|thumbnail|600x600px|La primera parte del formato es de información general.]] | ||
| − | # '''Recuerda: no coloques información privada.''' Deja | + | # '''Recuerda: no coloques información privada.''' Deja los campos de centro educativo, lugar y docente sin llenar, pues tú ya sabes cuáles son y no quieres publicarlas aquí. Puedes agregarlas cuando descargues tu plan. |
| − | # '''Anota el grado, sección, año y número de estudiantes.''' Escribe en los campos claros. Los campos sombreados son para títulos. (Sin embargo, también puedes cambiar los títulos, si deseas). | + | # '''Anota el grado, sección, año y número de estudiantes.''' Escribe en los campos claros. Los campos sombreados son para títulos. (Sin embargo, también puedes cambiar los títulos, si deseas). |
# '''Agrega información en la sección de notas.''' Aquí puedes incluir otra información que te resulte de utilidad, por ejemplo algunas notas sobre el diagnóstico que orienten tu plan. | # '''Agrega información en la sección de notas.''' Aquí puedes incluir otra información que te resulte de utilidad, por ejemplo algunas notas sobre el diagnóstico que orienten tu plan. | ||
| − | # '''Graba tus cambios.''' El sitio no graba automáticamente, así que para no perder información debes siempre seleccionar el botón azul [Guardar cambios], disponible en la esquina superior derecha de tu pantalla. Si el botón está sombreado en gris es porque no has hecho cambios que necesiten grabarse. | + | # '''Graba tus cambios.''' El sitio no graba automáticamente, así que para no perder información debes siempre seleccionar el botón azul [Guardar cambios], disponible en la esquina superior derecha de tu pantalla. Si el botón está sombreado en gris es porque no has hecho cambios que necesiten grabarse.[[Archivo:Botón de grabación - activo.png|alt=Botón de grabación - activo|thumbnail|Recuerda grabar tus cambios — el sistema no lo hace automáticamente.|centre]] |
| − | # '''Vuelve a la vista de edición.''' Una vez has grabado tus cambios tendrás que ingresar nuevamente a la vista de edición. Para ello selecciona la pestaña [Editar] | + | # '''Vuelve a la vista de edición.''' Una vez has grabado tus cambios tendrás que ingresar nuevamente a la vista de edición. Para ello selecciona la pestaña [Editar] cerca del título de la página, o cualquier enlace [editar] junto a los subtítulos del documento. Es engorroso tener que volver a entrar al modo de edición, pero ¡sin duda es mejor que perder tu trabajo! |
| + | : '''¡Cuidado!''' Observa que siempre que editas una tabla está visible un menú que te ofrece opciones de tabla y de combinar celdas. Este menú de tabla incluye un botón con letras rojas que dice [Borrar]. Si lo seleccionas elimina la tabla entera, así que no quieres usarlo por error.[[Archivo:Tabla con botón de borrado señalado.png|alt=Tabla con botón de borrado señalado|centre|thumbnail|480x480px|No borres tu tabla por error seleccionando este botón con letras rojas.]]<br>Por fortuna, puedes usar el comando para deshacer (Ctrl-Z en Windows, o Cmnd-Z en Mac) o selecciona el icono de paso atrás en la barra superior para deshacer lo que hayas hecho.[[Archivo:Botón de paso atrás.png|center|border|75x75px|alt=Botón de paso atrás]] | ||
</div> | </div> | ||
| Línea 38: | Línea 66: | ||
# '''Abre tu plan''' en una [http://cnbguatemala.org pestaña separada] si no lo has hecho ya. Así podrás consultar estas instrucciones mientras lo desarrollas. | # '''Abre tu plan''' en una [http://cnbguatemala.org pestaña separada] si no lo has hecho ya. Así podrás consultar estas instrucciones mientras lo desarrollas. | ||
# '''Abre la malla curricular de tu interés''' también en una [http://cnbguatemala.org pestaña separada] para facilitar tu consulta. | # '''Abre la malla curricular de tu interés''' también en una [http://cnbguatemala.org pestaña separada] para facilitar tu consulta. | ||
| + | #* ¿Tienes aún dudas sobre cómo consultar las mallas curriculares? [[Usuario:Editor/Planifiquemos con el currículo en línea/Lo que necesitas saber/Competencias e indicadores|'''Relee la sección correspondiente de esta guía''']]. | ||
#'''Anota en el formulario del plan el título del área curricular que vas a desarrollar.'''[[Archivo:Campo de área curricular en formato de planificación.png|alt=Campo de área curricular en formato de planificación|thumbnail|Anota el área curricular que desarrollarás.|centre|300px]] | #'''Anota en el formulario del plan el título del área curricular que vas a desarrollar.'''[[Archivo:Campo de área curricular en formato de planificación.png|alt=Campo de área curricular en formato de planificación|thumbnail|Anota el área curricular que desarrollarás.|centre|300px]] | ||
| − | #* ''Recuerda:'' si no estás en vista de edición primero debes abrir el editor seleccionando la pestaña [Editar] cerca del título de la página o cualquier enlace [editar] junto a los subtítulos. | + | #* ''Recuerda:'' si no estás en vista de edición, ''primero'' debes abrir el editor seleccionando la pestaña [Editar] cerca del título de la página o cualquier enlace [editar] junto a los subtítulos. |
# En tu malla curricular selecciona la primera competencia que desarrollarás y cópiala (Ctrl+C en Windows, Cmnd+C en Mac, o con tu menú de botón derecho del ''mouse'').[[Archivo:Malla curricular con competencia seleccionada.png|alt=Malla curricular con competencia seleccionada|centre|thumbnail|300px|Selecciona la competencia de tu interés.]] | # En tu malla curricular selecciona la primera competencia que desarrollarás y cópiala (Ctrl+C en Windows, Cmnd+C en Mac, o con tu menú de botón derecho del ''mouse'').[[Archivo:Malla curricular con competencia seleccionada.png|alt=Malla curricular con competencia seleccionada|centre|thumbnail|300px|Selecciona la competencia de tu interés.]] | ||
# Puesto en el campo correspondiente de tu plan, '''pega la competencia a desarrollar''' (Ctrl+V en Windows, Cmd+V en Mac, o con tu menú de botón derecho del ''mouse'').[[Archivo:Formato de planificación con competencia inserta.png|alt=Formato de planificación con competencia inserta|centre|thumbnail|300px|Pega la competencia en la celda correspondiente.]] | # Puesto en el campo correspondiente de tu plan, '''pega la competencia a desarrollar''' (Ctrl+V en Windows, Cmd+V en Mac, o con tu menú de botón derecho del ''mouse'').[[Archivo:Formato de planificación con competencia inserta.png|alt=Formato de planificación con competencia inserta|centre|thumbnail|300px|Pega la competencia en la celda correspondiente.]] | ||
| Línea 55: | Línea 84: | ||
# De nuevo, '''¡recuerda grabar!''' | # De nuevo, '''¡recuerda grabar!''' | ||
#Y siempre que uses un recurso alineado por favor '''aprovecha a evaluarlo seleccionando las estrellas''' en la página de recurso. Con ello darás información valiosa al resto de la comunidad docente.<br>Sin embargo, solo evalúa recursos que hayas revisado con detalle o aplicado en el aula.[[Archivo:Estrellas de evaluación con cursor.png|alt=Estrellas de evaluación con cursor|centre|thumbnail|Evaluar los recursos que uses es una forma de contribuir a la comunidad docente.]] | #Y siempre que uses un recurso alineado por favor '''aprovecha a evaluarlo seleccionando las estrellas''' en la página de recurso. Con ello darás información valiosa al resto de la comunidad docente.<br>Sin embargo, solo evalúa recursos que hayas revisado con detalle o aplicado en el aula.[[Archivo:Estrellas de evaluación con cursor.png|alt=Estrellas de evaluación con cursor|centre|thumbnail|Evaluar los recursos que uses es una forma de contribuir a la comunidad docente.]] | ||
| − | # Si la competencia o contenido no incluye aún recursos alineados, | + | # Si la competencia o contenido no incluye aún recursos alineados, [[Usuario:Editor/Planifiquemos con el currículo en línea/Lo que necesitas saber/Los recursos educativos#¿Cómo encontrar recursos educativos abiertos en cnbGuatemala.org?|'''aprovecha los otros medios de búsqueda''']] que revisamos previamente en esta guía. |
== Desarrolla tus actividades de evaluación == | == Desarrolla tus actividades de evaluación == | ||
| Línea 61: | Línea 90: | ||
<div style="margin-left:2em"> | <div style="margin-left:2em"> | ||
# '''Revisa nuevamente los indicadores.''' ¿Cómo determinarás que se están logrando? | # '''Revisa nuevamente los indicadores.''' ¿Cómo determinarás que se están logrando? | ||
| − | ## Recuerda que los recursos de evaluación pueden ser para que tú determines el progreso de tus estudiantes, pero tienen sobre todo un papel crítico en la ''autoevaluación'' y la ''heteroevaluación entre estudiantes''. La evaluación no es asunto de dar notas, sino que es una parte fundamental del aprendizaje. | + | ## Recuerda que los recursos de evaluación pueden ser para que tú determines el progreso de tus estudiantes, pero tienen sobre todo un papel crítico en la ''autoevaluación'' y la ''heteroevaluación entre estudiantes''. La evaluación no es asunto de dar notas, sino que ''es una parte fundamental del aprendizaje''. |
| − | #'''Revisa los capítulos de la guía de [[Tabla de contenidos - Herramientas de Evaluación en el Aula|Herramientas de evaluación en el aula]]''' para identificar el o los instrumentos que se adecúen mejor a tus propósitos de evaluación. En | + | #'''Revisa los capítulos de la guía de [[Tabla de contenidos - Herramientas de Evaluación en el Aula|Herramientas de evaluación en el aula]]''' para identificar el o los instrumentos que se adecúen mejor a tus propósitos de evaluación. En nuestro ejemplo esto podría ser una herramienta para la evaluación del debate.[[Archivo:Capítulo sobre debate en guía de herramientas de evaluación.png|alt=Capítulo sobre debate en guía de herramientas de evaluación|centre|thumbnail|En la guía de [[Tabla de contenidos - Herramientas de Evaluación en el Aula|Herramientas de Evaluación en el Aula]] encuentras muchos recursos valiosos.]] |
Nuevamente puedes '''copiar y pegar el enlace''' para tener una referencia rápida al recurso.[[Archivo:Formato de planificación con recurso de evaluación.png|alt=Formato de planificación con recurso de evaluación|centre|thumbnail|640x640px|Recuerda que la evaluación debe ser siempre para aprender y nunca para castigar.]] | Nuevamente puedes '''copiar y pegar el enlace''' para tener una referencia rápida al recurso.[[Archivo:Formato de planificación con recurso de evaluación.png|alt=Formato de planificación con recurso de evaluación|centre|thumbnail|640x640px|Recuerda que la evaluación debe ser siempre para aprender y nunca para castigar.]] | ||
| Línea 80: | Línea 109: | ||
{{Revisemos}} | {{Revisemos}} | ||
| + | <!----- | ||
| + | <div style="padding-top:15px; padding-bottom:15px; border:solid 1px gray; border-radius:5px; width:50%; margin:1em auto 1em auto; background-color:#f5f5f5"><center>[[Usuario:Editor/Planifiquemos con el currículo en línea/Cómo hacer ajustes al plan|'''Ir al siguiente tema >>''']]</center></div>-----> | ||
| + | <br> | ||
| + | [[Category:Book:Planifiquemos_con_el_currículo_en_línea]] | ||
Revisión actual del 23:46 4 ene 2021
¿Ya tienes todo preparado? ¡Empecemos a planificar! Pero antes un par de importantes precauciones:
- No asumimos responsabilidad por tu contenido. Este sitio es un servicio voluntario y gratuito para apoyar a la docencia. Aquí aprenderás a desarrollar tu plan y puedes mantenerlo en este sitio mientras te sea de utilidad. Sin embargo, no podemos hacernos responsables de la conservación de dicho contenido ni de su disponibilidad en todo momento. Por favor asegúrate de guardar siempre una copia separada de tu plan, ya sea electrónica o impresa, para tu consulta en caso no esté disponible aquí.
- No coloques aquí contenido ilegal u ofensivo. Cualquier material que no sea adecuado para un público general será borrado apenas lo detectemos y pudiera hacerte sujeto de demanda por terceras partes en tu jurisdicción. No incluyas aquí material que no cuente con una licencia abierta o del cual no tengas la propiedad intelectual y estés dispuesto a que se publique con una licencia Creative Commons BY-SA 4.0. Esto significa que debes respetar las condiciones de licencia de cualquier material disponible que uses, y que dicha condición se aplica también a cualquier persona que use el material tuyo.
Crear tu primer plan[editar | editar código]
Para agregar tu primer plan, le pondrás un nombre, lo grabarás y luego comenzarás a editar. Sigue las instrucciones con cuidado.
- Nombra tu plan. Pon el nombre de tu nuevo plan en la ventana verde debajo de estas instrucciones.
- Precaución. Empieza a escribir después de la barra (“/”). No cambies el prefijo “Usuario:tu nombre de usuario/”, que de lo contrario tu plan quedará publicado en el lugar equivocado.
- Escoge un nombre representativo del plan. Por ejemplo, incluye el área y grado de los que trata: “Plan 2021 Comunicación y Lenguaje 1ero Básico”.
- No uses información privada en el título. Recuerda que todo lo que publicas en este sitio está disponible públicamente, de forma que no querrás poner información que facilite tu identificación.
- Ejemplo. La ventana de ingreso dirá: Usuario:172.69.67.246/Plan y tú puedes cambiarlo a decir Usuario:172.69.67.246/Plan 2021 Comunicación y Lenguaje 1ero Básico.
- Crea tu plan. Una vez hayas escrito el nombre de tu plan, selecciona el botón [Crear plan] (abajo en el recuadro verde). El sistema creará una página nueva con el nombre que le hayas dado a tu plan y te mostrará el código de tu tabla.
- Graba tu plan nuevo. Lo primero que debes hacer es grabar la página con el plan nuevo seleccionando el botón azul [Guardar la página] que verás al pie de la ventana de código.
- No cambies nada en el código, sino que graba inmediatamente tu plan con el botón azul que está al pie de la página (número 1 en la siguiente imagen).
- El sistema puede plantearte una pregunta de verificación para confirmar que no eres un robot de spam. La encontrarás al pie de la página justo arriba del botón [Guardar la página].
- Lee con cuidado la pregunta —no es difícil pero hay que contestarla con precisión para seguir trabajando. Anota la respuesta en la ventana correspondiente (número 2 en la siguiente imagen).
- Te hemos dejado un recordatorio en la página de código para que no se te olvide grabar inmediatamente cuando crees tu plan.
- Selecciona tu plan como favorito. Cuando hayas grabado tu plan y estés en él selecciona la estrella de favoritos entre las pestañas en el borde superior de tu pantalla (es la estrella que está más a la izquierda). La estrella cambiará a color azul cuando la página esté seleccionada.
- Guardar tu plan como favorito es importante, pues te permitirá encontrarlo con facilidad en cualquier momento en tu página de favoritos. Desde cualquier página del sitio puedes seleccionar el menú de favoritos en el borde superior de la pantalla.
- Esto te mostrará la lista de páginas que hayas almacenado como favoritas, incluyendo tu plan. Nota que si grabaste correctamente el nombre de tu plan debiera estar almacenado en la sección «Usuario».Es una buena idea que anotes en alguna otra parte el nombre completo de la página de tu plan e incluso su dirección de la barra de direcciones de tu navegador, así siempre lo podrás encontrar.
- Vuelve a esta página cuando hayas creado el plan. Hemos dejado un enlace en la parte superior del plan para que te sea fácil encontrar esta página.
Completa el nombre del plan en este formulario y selecciona el botón azul [Crear plan].
En adelante podrás crear otros planes de la misma forma. Simplemente cambia el nombre del plan que anotes después de la barra (“/”) en el título.
Comienza a editar tu plan[editar | editar código]
Ya puedes comenzar a desarrollar el contenido de tu plan.
- Abre tu plan en una pestaña separada de tu computador o en una ventana separada de tu celular o tableta. Así podrás consultar estas instrucciones mientras lo desarrollas.
- Abre la vista de edición. Para realizar cambios en tu plan selecciona la pestaña [Editar] que encontrarás cerca del título de la página.También puedes seleccionar cualquier enlace [editar] junto a los subtítulos del documento.
- Ingresa la información general de tu plan. Puede que debas dar doble click a la celda en que quieres ingresar los datos para comenzar a escribir.
- Recuerda: no coloques información privada. Deja los campos de centro educativo, lugar y docente sin llenar, pues tú ya sabes cuáles son y no quieres publicarlas aquí. Puedes agregarlas cuando descargues tu plan.
- Anota el grado, sección, año y número de estudiantes. Escribe en los campos claros. Los campos sombreados son para títulos. (Sin embargo, también puedes cambiar los títulos, si deseas).
- Agrega información en la sección de notas. Aquí puedes incluir otra información que te resulte de utilidad, por ejemplo algunas notas sobre el diagnóstico que orienten tu plan.
- Graba tus cambios. El sitio no graba automáticamente, así que para no perder información debes siempre seleccionar el botón azul [Guardar cambios], disponible en la esquina superior derecha de tu pantalla. Si el botón está sombreado en gris es porque no has hecho cambios que necesiten grabarse.
- Vuelve a la vista de edición. Una vez has grabado tus cambios tendrás que ingresar nuevamente a la vista de edición. Para ello selecciona la pestaña [Editar] cerca del título de la página, o cualquier enlace [editar] junto a los subtítulos del documento. Es engorroso tener que volver a entrar al modo de edición, pero ¡sin duda es mejor que perder tu trabajo!
- ¡Cuidado! Observa que siempre que editas una tabla está visible un menú que te ofrece opciones de tabla y de combinar celdas. Este menú de tabla incluye un botón con letras rojas que dice [Borrar]. Si lo seleccionas elimina la tabla entera, así que no quieres usarlo por error.
Por fortuna, puedes usar el comando para deshacer (Ctrl-Z en Windows, o Cmnd-Z en Mac) o selecciona el icono de paso atrás en la barra superior para deshacer lo que hayas hecho.
Anota competencia, indicadores y contenidos[editar | editar código]
Ahora ya puedes comenzar a desarrollar el contenido de tu plan.
- Abre tu plan en una pestaña separada si no lo has hecho ya. Así podrás consultar estas instrucciones mientras lo desarrollas.
- Abre la malla curricular de tu interés también en una pestaña separada para facilitar tu consulta.
- ¿Tienes aún dudas sobre cómo consultar las mallas curriculares? Relee la sección correspondiente de esta guía.
- Anota en el formulario del plan el título del área curricular que vas a desarrollar.
- Recuerda: si no estás en vista de edición, primero debes abrir el editor seleccionando la pestaña [Editar] cerca del título de la página o cualquier enlace [editar] junto a los subtítulos.
- En tu malla curricular selecciona la primera competencia que desarrollarás y cópiala (Ctrl+C en Windows, Cmnd+C en Mac, o con tu menú de botón derecho del mouse).
- Puesto en el campo correspondiente de tu plan, pega la competencia a desarrollar (Ctrl+V en Windows, Cmd+V en Mac, o con tu menú de botón derecho del mouse).
- Repite este procedimiento para los indicadores y contenidos o saberes que desarrollarás hasta completar las primeras tres celdas de la fila.
- Nota que los textos que tienen enlaces en el original quedarán también con dichos enlaces. Esto te facilitará consultarlos desde tu plan.
- Recuerda siempre grabar tus resultados para no correr el riesgo de perder contenido.
Desarrolla tus actividades de enseñanza y aprendizaje[editar | editar código]
Ahora es cuando te servirá lo que revisamos en la sección sobre recursos educativos. Si pegaste una competencia o saber con enlaces, como los del ejemplo, ellos pueden ser el primer lugar para buscar recursos a utilizar.
- Selecciona el enlace de la competencia o saber en tu plan. Esto abrirá la tabla de recursos alineados con dicha competencia o saber.
- Revisa los recursos disponibles para identificar cuáles pueden servirte en clase.
- Describe la actividad que realizarás con tus estudiantes en la columna de procedimientos. Allí puedes también copiar y pegar el título y enlace de la página de recurso interno relevante para tenerlo a mano.
- De nuevo, ¡recuerda grabar!
- Y siempre que uses un recurso alineado por favor aprovecha a evaluarlo seleccionando las estrellas en la página de recurso. Con ello darás información valiosa al resto de la comunidad docente.
Sin embargo, solo evalúa recursos que hayas revisado con detalle o aplicado en el aula. - Si la competencia o contenido no incluye aún recursos alineados, aprovecha los otros medios de búsqueda que revisamos previamente en esta guía.
Desarrolla tus actividades de evaluación[editar | editar código]
- Revisa nuevamente los indicadores. ¿Cómo determinarás que se están logrando?
- Recuerda que los recursos de evaluación pueden ser para que tú determines el progreso de tus estudiantes, pero tienen sobre todo un papel crítico en la autoevaluación y la heteroevaluación entre estudiantes. La evaluación no es asunto de dar notas, sino que es una parte fundamental del aprendizaje.
- Revisa los capítulos de la guía de Herramientas de evaluación en el aula para identificar el o los instrumentos que se adecúen mejor a tus propósitos de evaluación. En nuestro ejemplo esto podría ser una herramienta para la evaluación del debate.
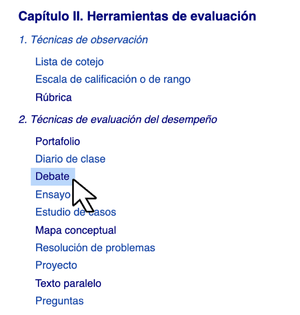 En la guía de Herramientas de Evaluación en el Aula encuentras muchos recursos valiosos.
En la guía de Herramientas de Evaluación en el Aula encuentras muchos recursos valiosos.
Identifica los recursos que puedas necesitar[editar | editar código]
- Revisa las actividades de las columnas de procedimientos y de evaluación. ¿Qué materiales necesitarás para desarrollarlos? ¿Hay recursos digitales adicionales que debes reunir? ¿Necesitas incluir la participación de alguna persona en el desarrollo de los contenidos? En cada caso pregúntate por lo menos:
- ¿Cómo vas a realizar las actividades?
- ¿En qué orden se realizarán las actividades?
- ¿Con qué vas a realizar la actividad?
- Ensaya el desarrollo de la sesión, aunque sea en tu imaginación, pues de esa forma podrás identificar que recursos necesitarás en cada momento. No quieres descubrir que te falta algo cuando ya estás en el aula.
- Anota los recursos en la celda. Si tienes enlaces a recursos digitales en la internet también puedes colocarlos aquí.
Ya hemos cubierto lo principal sobre cómo usar el formato de planificación, pero hay algunos detalles adicionales que te ayudarán. Antes de verlos revisemos lo que has aprendido hasta acá.
Sistema social para expresar ideas y manifestarlas al prójimo. Este sistema existe dentro de un entorno social (sistema social) y un sistema lingüístico (ejemplos son el español, francés, k’iche’, kaqchikel, etc.) Tienen que existir ambos sistemas para que pueda existir la comunicación.
Identificación de una enfermedad a partir de sus síntomas. También: acción y efecto de recoger y analizar datos para evaluar problemas de diversa naturaleza.
Conjunto de acciones (formas de actuar o de resolver tareas), con un orden, plan o pasos, para conseguir un determinado fin o meta. Se trata de saber hacer cosas, aplicar o actuar de manera ordenada para solucionar problemas, satisfacer propósitos o conseguir objetivos. Forman los contenidos procedimentales.
Término introducido por Le Boterf, entendido como los conocimientos, procedimientos y actitudes que es preciso emplear para resolver una situación. Unos son recursos internos, que posee la persona, tales como conocimientos, procedimientos y actitudes
En el continuo de coaching es el rol de ser muy directo y enseñar, mostrar, guiar, etc.
Proceso en que los estudiantes participan en la evaluación de su propio proceso de aprendizaje y determinan de manera consciente qué pueden y qué no pueden hacer.
Proceso de evaluación de los estudiantes realizada por los docentes, padres y madres de familia u otros miembros de la comunidad.